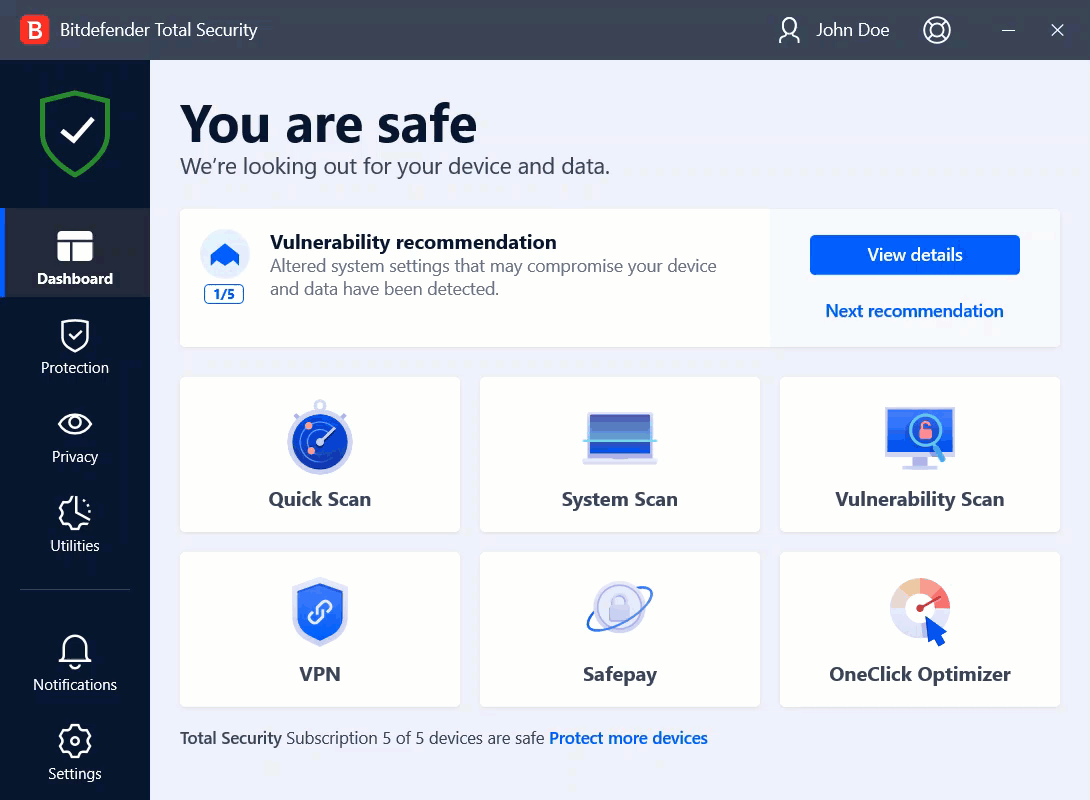När du är på språng, arbetar på kafé eller väntar på flygplatsen, kan den snabbaste lösningen vara att ansluta till ett publikt trådlöst nätverk för att göra betalningar, kolla e-post eller sociala nätverkskonton. Men det kan finnas någon som försöker kapa dina personuppgifter där och som ser hur informationen läcker genom nätverket. Personuppgifter innebär lösenord och användarnamn du använder för att få åtkomst till dina onlinekonton, som e-post, bankkonton, sociala mediekonton, men även de meddelanden du skickar. Oftast är det mer troligt att publika trådlösa nätverk är osäkra, eftersom de inte kräver lösenord vid inloggning, och om de gör det, kan det lösenordet göras tillgängligt för alla som vill ansluta. Dessutom kan de vara skadliga nätverk, som utgör en måltavla för kriminella.
För att skydda dig mot farorna med osäkra eller okrypterade publika trådlösa surfzoner, analyserar Bitdefender Wi-Fi Security Advisor hur säkert etttrådlöst nätverk är, och om det behövs, rekommenderar dig att använda Bitdefender VPN. Bitdefender Wi-Fi Security Advisor ger dig följande information om: Trådlösa hemnätverk, Trådlösa kontorsnätverk, Trådlösa publika nätverk.
Aktivera eller inaktivera meddelanden från Wi-Fi Security Advisor
Aktivera eller inaktivera meddelanden från Wi-Fi Security Advisor:
1. Klicka på Skydd på navigeringsmenyn i Bitdefender-gränssnittet.
2. I rutan SÅRBARHET klickar du på Öppna.
3. Gå till fönstret Inställningar och aktivera eller inaktivera alternativet Säkerhetsrådgivare.
Konfigurera trådlöst hemnätverk
För att börja konfigurera ditt hemnätverk:
1. Klicka på Skydd på navigeringsmenyn i Bitdefender-gränssnittet.
2. I rutan SÅRBARHET klickar du på Öppna.
3. Gå till fönstret Wi-Fi Security Advisor och klicka på Hemma Wi-Fi.
4. På fliken Hem-Wi-Fi klickar du på knappen VÄLJ HEM-WI-FI. En lista med de trådlösa nätverk du anslutit till hittills visas.
5. Peka på ditt hemnätverk och klicka därefter på VÄLJ. Om ett hemnätverk anses vara osäkert, visas konfigurationsrekommendationer för att förbättra dess säkerhet.
Ta bort det trådlösa nätverk du har angett som hemnätverk genom att klicka på knappen TA BORT.
Lägg till ett nytt trådlöst nätverk som hemma genom att klicka på Välj nytt hem-Wi-Fi.
Konfigurera trådlöst kontorsnätverk
För att börja konfigurera ditt kontorsnätverk:
1. Klicka på Skydd på navigeringsmenyn i Bitdefender-gränssnittet.
2. I rutan SÅRBARHET klickar du på Öppna.
3. Gå till fönstret Wi-Fi Security Advisor och klicka på Jobb Wi-Fi.
4. På fliken Kontors-Wi-Fi klickar du på knappen VÄLJ KONTORS-WI-FI. En lista med de trådlösa nätverk du anslutit till hittills visas.
5. Peka på ditt kontorsnätverk och klicka därefter på VÄLJ. Om ett kontorsnätverk anses vara osäkert, visas konfigurationsrekommendationer för att förbättra dess säkerhet.
Ta bort det trådlösa nätverk du har angett som kontorsnätverk genom att klicka på TA BORT.
Lägg till ett nytt trådlöst nätverk som kontor genom att klicka på Välj nytt kontors-Wi-Fi
Offentlig Wi-Fi
Medan du är ansluten till ett osäkert trådlöst nätverk är profilen Publikt Wi-Fi aktiverad. När den körs i den här profilen är Bitdefender Total Security inställd på att automatiskt uppnå följande programinställningar:
• En knapp som öppnar Bitdefender VPN är tillgänglig.
• Advanced Threat Defense är aktiverat
• Bitdefenders brandvägg är aktiverad och följande inställningar används för din trådlösa adapter:
Stöldläge - PÅ
Nätverkstyp - Publik
• Följande inställningar från Förebyggande av onlinehot är aktiverade:
Krypterad webbskanning
Skydd mot bedrägeri
Skydd mot nätfiske
Kontrollera information om Wi-Fi-nätverk
Kontrollera information om de trådlösa nätverk du oftast ansluter till:
1. Klicka på Skydd på navigeringsmenyn i Bitdefender-gränssnittet.
2. I rutan SÅRBARHET klickar du på Öppna.
3. Gå till fönstret Wi-Fi Security Advisor.
4. Beroende på vilken information du behöver väljer du en av de tre flikarna, Hem-Wi-Fi, Kontots-Wi-Fi eller Publikt Wi-Fi.
5. Klicka på Visa information bredvid det nätverk du vill hitta mer information om:
• Säkert - här kan du se om det valda nätverket är säkert eller inte. Okrypterade nätverk kan exponera den information du använder.
• Krypteringstyp - här kan du visa den krypteringstyp som används av valt nätverk. Vissa krypteringstyper kanske inte är säkra. Därförrekommenderar vi att du kontrollerar informationen om den visade krypteringstypen för att vara säker på att du är skyddad när du surfar på nätet.
• Kanal/Frekvens - här kan du visa den kanalfrekvens som används av det valda nätverket.
• Lösenordsstyrka - här kan du visa hur starkt lösenordet är. Observera att de nätverk som har svaga lösenord utgör en måltavla för cyberbrottslingar.
• Typ av inloggning - här kan du visa om valt nätverk är skyddat av ett lösenord eller inte. Vi rekommenderar att du endast ansluter till nätverk som har konfigurerat starka lösenord.
• Autentiseringstyp - här kan du visa den autentiseringstyp som används av valt nätverk.