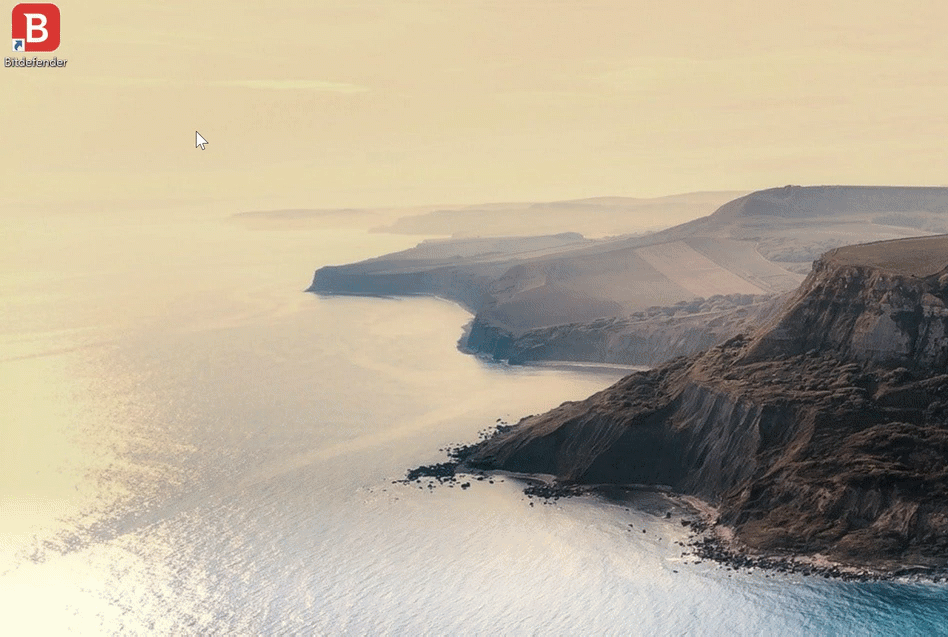I den här artikeln kommer vi att visa dig hur du kan förhindra att Bitdefender Webcam Protection (Webbskydd) blockerar Zoom, Skype och andra videokonferensapplikationer.
Fler och fler hot är utformade för att komma åt inbyggda webbkameror och mikrofoner. För att förhindra obehörig åtkomst till din webbkamera övervakar Bitdefender Webkameraskydd permanent de appar som försöker få tillgång till din kamera och blockerar de som inte listas som betrodda. Som en säkerhetsåtgärd kommer du att meddelas varje gång en otillförlitlig app försöker få tillgång till din kamera.
Webbkameran fungerar inte på Zoom, Skype och andra videosamtal
Om det fungerar inte att ansluta din PC-kamera till ett Zoom-möte, ett Skype- eller Discord-videosamtal eller andra videokonferensapplikationer, var god notera att problemet kan orsakas av Bitdefender-webbkameraskyddsfunktionen.
Även om applikationerna är tillåtna enligt webbkameraskyddsmodulen har vissa användare nyligen rapporterat att webbkameran inte fungerar.
En snabbkorrigering har distribuerats via automatisk uppdatering den 4/26/2021. Plåstret ska nå alla Bitdefender-versioner inom några dagar. Vi tackar alla för deras tålamod när vi arbetar för att göra Bitdefender-webbkameraskydd en sömlös upplevelse för alla.
Två enkla metoder som hjälper dig att gå med i ett videosamtal
Under tiden rekommenderar vi att du använder de webbaserade versionerna av apparna i fråga. Nedan har vi listat länkarna till några av de mest populära videosamtal apparna som du kan komma åt direkt från en webbläsare:
- Zoom https://zoom.us/join
- Skype https://web.skype.com/
- Discord https://discord.com/
Alternativt, om videosamtalet inte kan kopplas i din webbläsare, återställs webbkamerans funktionalitet tillfälligt genom att inaktivera webbkameraskyddet:
1. Ta upp Bitdefender från skrivbordsikonen.
2. Klicka på 'Sekretess' i navigeringsmenyn i Bitdefender-gränssnittet.
3. Klicka på "Inställningar" i rutan "Video- och ljudskydd".
4. Klicka på fliken "Inställningar".
5. Stäng av ”Webbkameraskydd”.