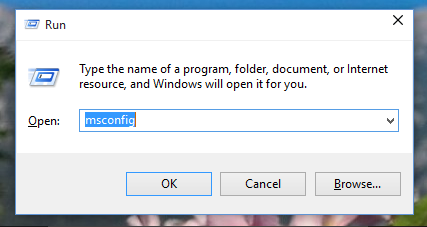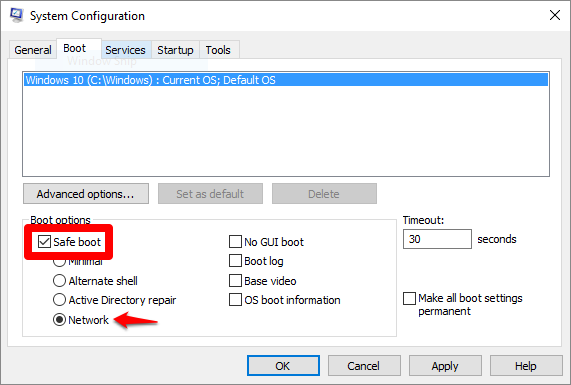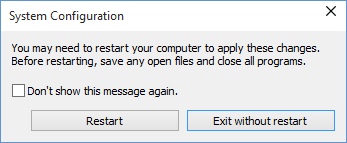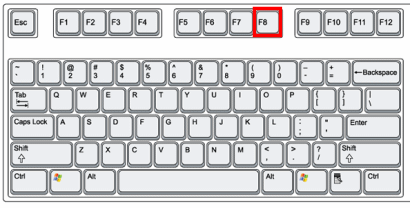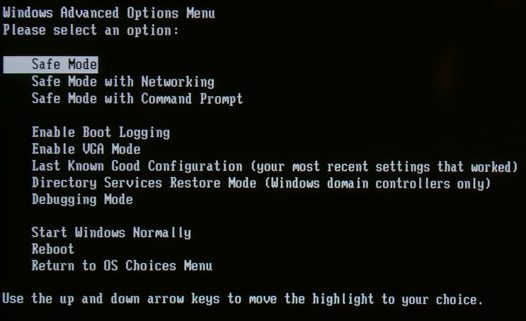Säkert läge är ett diagnostiskt driftläge som huvudsakligen används för att felsöka problem som påverkar den normala driften av Windows. Sådana problem kan vara allt från motstridiga drivrutiner till virus som hindrar Windows från att starta normalt. I felsäkert läge fungerar endast ett fåtal program och Windows laddar endast de grundläggande drivrutinerna och ett minimum av operativsystemkomponenter. Därför är de flesta virus inaktiva när du använder Windows i felsäkert läge, och de kan enkelt tas bort.
Välj något av följande för att få veta mer:
Innan du väljer en av de metoder som beskrivs här ska du se till att du kan det lösenord som du har ställt in för ditt konto (om du använder en PIN-kod). Du kan inte använda en PIN-kod för att logga in på ditt konto i felsäkert läge. Du måste använda det fullständiga lösenordet. Från Inställningar 1. Tryck på tangenten Windows logotyp 2. Välj Uppdatering och säkerhet 3. Under Avancerad uppstart väljer du Omstart nu. 4. När datorn startas om till skärmen Välj ett alternativ går du till Felsökning > Avancerade alternativ > Startinställningar > Starta om. 5. När datorn har startat om visas en lista med alternativ. Tryck på 4 eller F4 för att starta datorn i säkert läge. Eller om du behöver använda internet väljer du 5 eller F5 för Säkert läge med nätverk. Från inloggningsskärmen 1. Starta om datorn. När du kommer till skärmen för inloggning (login) i Windows håller du ned Shift-tangenten medan du klickar på ikonen Power 2. När datorn startas om till skärmen Välj ett alternativ går du till Felsökning > Avancerade alternativ > Startinställningar > Omstart. 3. När datorn har startat om visas en lista med alternativ. Tryck på 4 eller F4 för att starta datorn i säkert läge. Eller om du behöver använda internet väljer du 5 eller F5 för Säkert läge med nätverk. Från systemkonfiguration 1. Starta Systemkonfiguration i Windows genom att samtidigt trycka på tangenterna Windows 2. Växla till fliken Boot (Starta upp ) och välj Safe Boot with Network ( Säker start med nätverk ) i avsnittet Boot options (Starta upp). Klicka sedan på OK. OBS: När du har avslutat ditt arbete i säkert läge öppnar du Systemkonfiguration igen (steg 1) och avmarkerar alternativet Säker uppstart (steg 2). Klicka på OK och starta om maskinen. Din dator kommer nu att starta upp normalt. 3. Windows kommer att tala om för dig att du måste starta om datorn för att den nya inställningen ska träda i kraft. Efter omstarten kommer datorn automatiskt att starta upp i säkert läge. Från en svart eller tom skärm Om du upplever ett fel med svart eller tom skärm som gör att du inte kan nå inloggningsskärmen följer du stegen nedan. Alternativt kan du läsa den här artikeln. Ange en Windows-tangentsekvens för att väcka skärmen Om du har ett tangentbord anslutet trycker du på Windows-logotangenten Om Windows är responsivt kommer ett kort pip att ljuda och skärmen kommer att blinka eller dimmas medan Windows försöker uppdatera skärmen. Kontrollera dina anslutningar Det kan vara ett anslutningsproblem med datorn eller skärmen. Här är några saker att prova: • Här är några saker du kan prova om du använder en stationär dator: 1. Kontrollera om skärmen är inkopplad och påslagen. 2. Om du har en tv som är ansluten till datorn, kontrollera att den är påslagen och inställd på ingången för datorn. 3. Prova att ansluta till olika videoutgångar på din dator. Ibland kan en ändring i en drivrutin leda till att videon skickas till en annan skärmadapter eller utgång. 4. Om du har en egen bildskärmsadapter installerad och ansluten till din bildskärm kan du försöka ansluta din bildskärm till den inbyggda videon på moderkortet. • Om du använder en bärbar dator eller surfplatta: 1. Om den sitter i en dockningsstation ska du tillfälligt ta bort den. 2. Kontrollera att den externa skärmen är påslagen och ansluten. 3. Kontrollera om det finns skadade kablar (DVI, VGA, HDMI, Thunderbolt, DisplayPort), lösa anslutningar eller felaktiga adaptrar (t.ex. DVI-till-VGA). 4. Om du använder flera skärmar kan du försöka projicera video till en annan bildskärm. Tryck på Windows-logotangenten Med hjälp av F8 1. Starta om datorn. 2. Tryck på F8-tangenten flera gånger innan Windows startar för att komma åt startmenyn. 3. Välj Säkert läge i startmenyn eller Säkert läge med nätverk om du vill ha tillgång till Internet. 4. Tryck på Enter och vänta medan Windows laddas i Säkert läge. 5. Den här processen avslutas med ett bekräftelsemeddelande. Klicka på OK för att bekräfta. 6. Om du vill starta Windows normalt startar du bara om systemet. Från Systemkonfiguration 1. Starta Systemkonfiguration i Windows genom att samtidigt trycka på tangenterna Windows 2. Växla till fliken Boot (Starta upp ) och välj Safe Boot with Network ( Säker start med nätverk ) i avsnittet Boot options (Starta upp). Klicka sedan på OK. OBS: När du har avslutat ditt arbete i säkert läge öppnar du Systemkonfiguration igen (steg 1) och avmarkerar alternativet Säker uppstart (steg 2). Klicka på OK och starta om maskinen. Din dator kommer nu att starta upp normalt. 3. Windows kommer att tala om för dig att du måste starta om datorn för att den nya inställningen ska träda i kraft. Efter omstarten kommer datorn automatiskt att starta upp i säkert läge. Hur du startar om Windows 11, Windows 10, Windows 8.1 i felsäkert läge
+ I på tangentbordet för att öppna Inställningar. Om det inte fungerar klickar du på knappen Start
i det nedre vänstra hörnet av skärmen och väljer sedan Inställningar
.
och klicka sedan på Återställning
.
i det nedre högra hörnet av skärmen och väljer sedan Omstart.
+ R på tangentbordet. Skriv sedan msconfig i textfältet och tryck på OK.
+ Ctrl + Shift + B. Om du är i surfplatteläge trycker du samtidigt på knapparna för volym upp och volym ned tre gånger inom två sekunder.
+ P, välj en bildskärm och tryck sedan på Enter.
Hur du startar om Windows 7 och äldre versioner i felsäkert läge
+ R på tangentbordet. Skriv sedan msconfig i textfältet och tryck på OK.