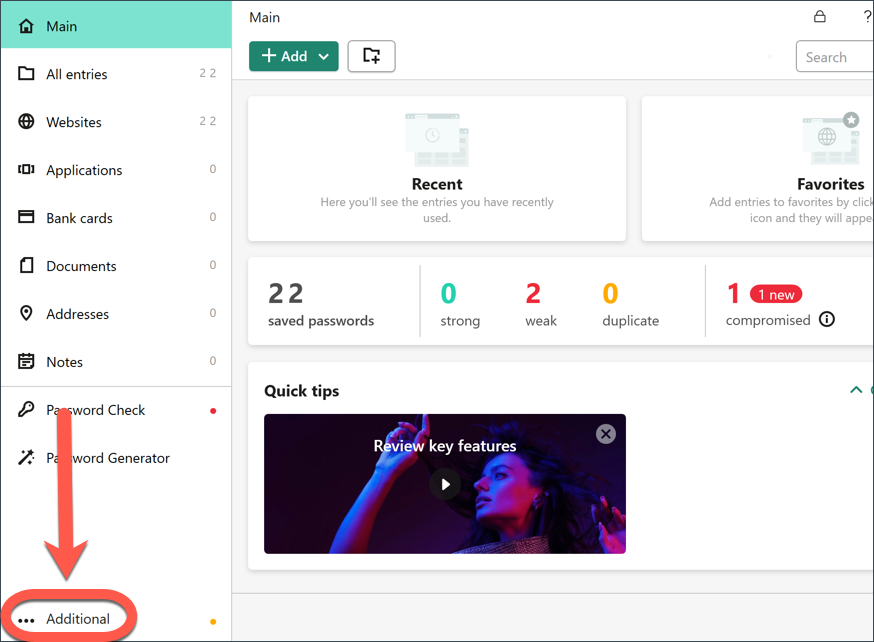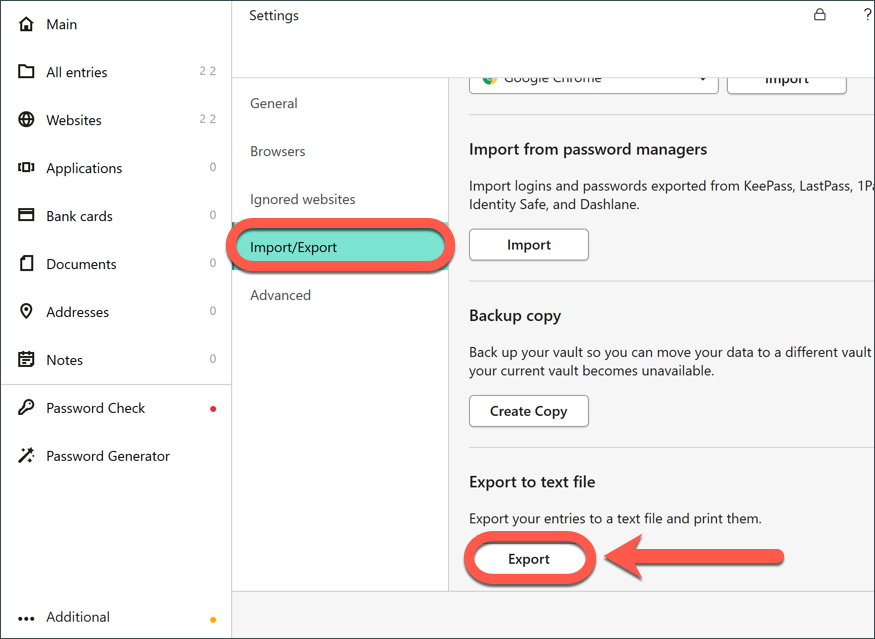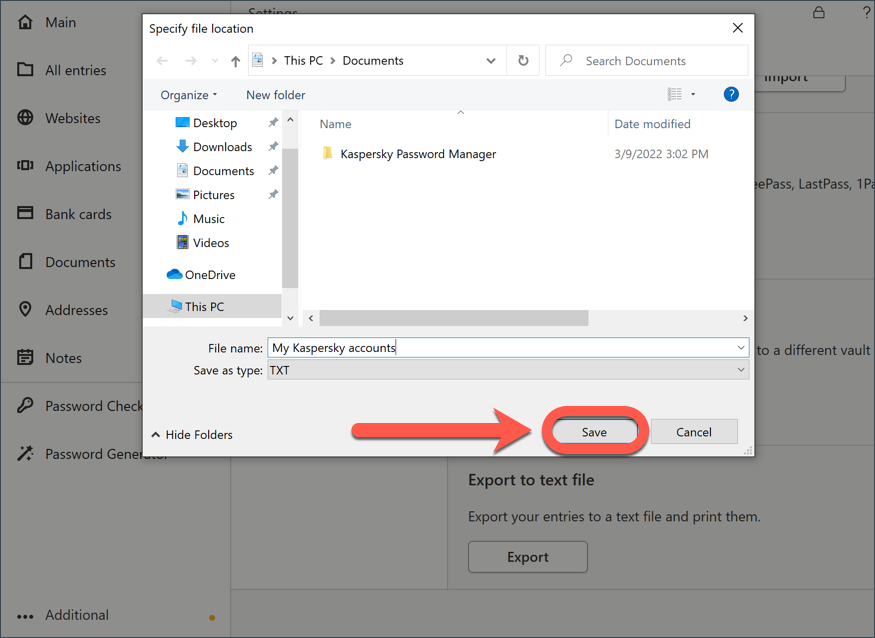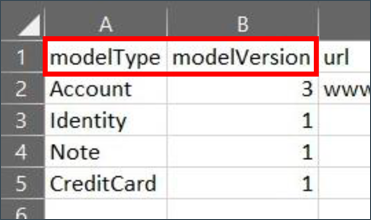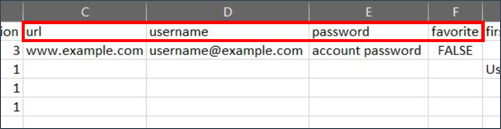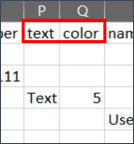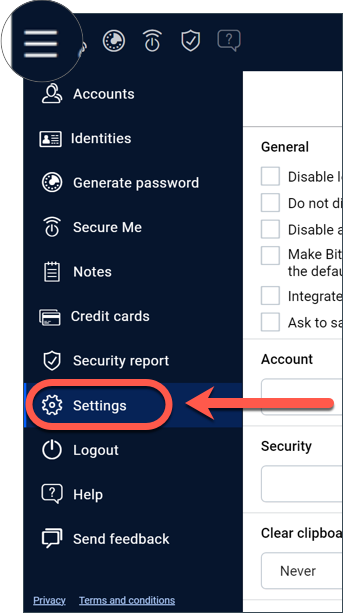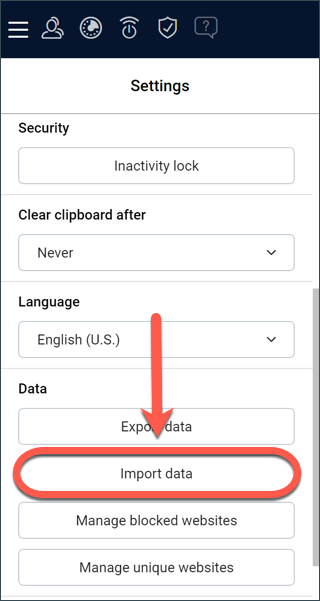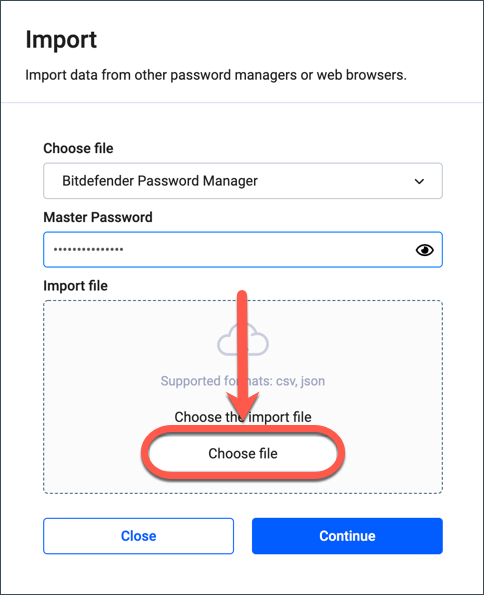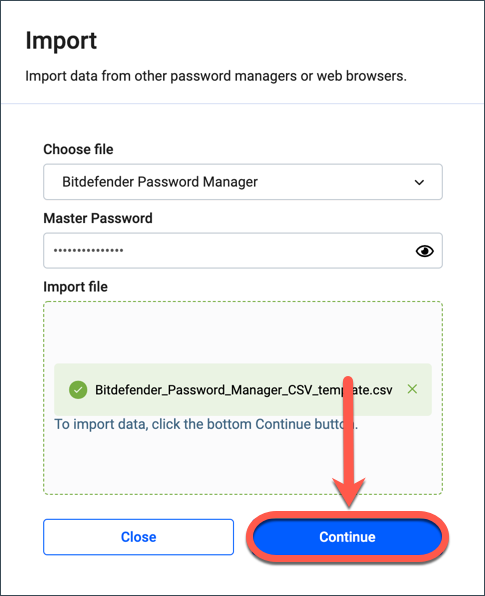Den här artikeln guidar dig stegvis för att byta från Kaspersky Password Manager till Bitdefender Password Manager. Vi kommer att visa dig hur du exporterar lösenord från Kaspersky och importerar dem till Bitdefender Password Manager. Bitdefender kan enkelt importera data från en mängd lösenordshanterare. Kaspersky Password Manager stöds för närvarande inte, så du måste gå igenom ytterligare ett steg för att flytta dina Kaspersky-konton till Bitdefender Password Manager.
Klicka på varje steg nedan för att få veta mer:
Vi kommer först att gå igenom processen för att exportera dina lösenord som sparats i Kaspersky Password Manager. 1. Öppna programmet 2. Öppna programmenyn genom att trycka på de tre prickarna ••• i det nedre vänstra hörnet. 3. I den öppna menyn går du till ⚙︎ Inställningar. 4. Välj posten Import/Export och bläddra sedan nedåt och klicka på knappen Export i avsnittet "Export to text file". 5. Ett nytt fönster öppnas. Välj ett filnamn och välj den mapp du vill exportera den till. Tryck sedan på knappen Spara. Kaspersky Password Manager exporterar då alla dina uppgifter till en textfil (TXT). Därefter måste du konvertera TXT-filen som exporteras från Kaspersky Password Manager till ett CSV-format (kommaseparerat värde) som är kompatibelt med Bitdefender Password Manager. Denna CSV-fil kommer att användas för att flytta alla dina konton till Bitdefender Password Manager. För att konvertera din fil till ett format som fungerar med Bitdefender Password Manager: 1. Spara CSV-mallen nedan på din enhet. Den är förfylld med exempel som hjälper dig att förstå vad varje cell representerar och hur uppgifterna ska se ut. → Bitdefender Password Manager CSV-mall 2. Öppna mallen i ett kalkylprogram som stöder CSV-filredigering, till exempel Microsoft Excel, Apple Numbers, Libre Office eller Google Docs. 3. Fyll CSV-filen med dina egna data från TXT-filen utan att ändra struktur och namn på rubriker, kolumner och rader. ⓘ Obs! Du kan lämna vissa fält tomma om de inte är relevanta för dig och om de inte är markerade som nödvändiga i listan nedan. Kolumner i CSV-filer: Förklaring av varje fält i tabellen I det här avsnittet beskrivs närmare varje cells funktion i tabellen och du får exakta exempel som hjälper dig att organisera och redigera dina egna data i CSV-filen. Varje lösenordshanterare har sin egen unika struktur, så det är viktigt att känna till källan till den CSV-fil som du vill importera. För en enkel CSV-struktur, som endast lämpar sig för kontouppgifter, bör dokumentet ha 3 kolumner: url, username och password. För att skapa en Bitdefender CSV för konton, identiteter, anteckningar och kreditkort måste dokumentet ha 23 kolumner. Varje kolumn krävs för olika datainmatning. Ordningen som kolumnerna sätts i spelar ingen roll, även om vi rekommenderar den ordning som visas nedan. CSV-huvud modelType, modelVersion, url, username, password, favorite, firstName, lastName, country, zip, city, street, county, email, phoneNumber, text, color, name, number, securityCode, pinCode, type, expirationDateMonth, expirationDateYear Specifikationerna för kolumnerna nedan är skrivna i samma ordning, men uppdelade efter vilken typ av referenser de tillhör. Med den här strukturen måste du välja Bitdefender Password Manager som filkälla i skärmen för import av data. De två första kolumnerna som heter modelType och modelVersion anger vilken typ av data de lagrar: modelType Den här kolumnen bestämmer kategorin av autentiseringsuppgifter. Kan endast innehålla Account (konto), Identity (identitet), Note (anteckning) eller CreditCard (kreditkort). modelVersion Ange siffran 3 för kategorin Account och siffran 1 för Identity, Credit card och Note. Account Konton lagrar din inloggningsinformation på webbplatser och använder följande fält: url (obligatoriskt) Webbdomänen eller inloggningssidan som du behöver ansluta till. Maximalt 5000 tillåtna tecken. username (obligatoriskt) Användarnamn eller e-postadress som används för att logga in på kontot. Maximalt 1024 tecken tillåtna. password Här sparas lösenordet till ditt konto. Maximalt 1024 tecken tillåtna. favorite Ställer in kontot som användarens favorit. Kan innehålla antingen FALSE eller TRUE. notes Eventuella ytterligare anteckningar om kontot. Maximalt 10000 tecken är tillåtna. Identity Identiteter fyller automatiskt i kontaktinformation och håller dina kontakter organiserade. Varje identitetslinje använder följande kolumner - de flesta av dem är självförklarande: firstName Identitetsinnehavarens förnamn. Maximalt 1024 tecken är tillåtna. lastName Identitetsinnehavarens efternamn. Högst 1024 tecken är tillåtna. country Namnet på det land där identitetsinnehavaren bor. Högst 1024 tecken är tillåtna. zip Postnummer för den plats där identitetsinnehavaren bor. Högst 1024 tecken är tillåtna. city Staden där personen i fråga bor. Högst 1024 tecken är tillåtna. street (obligatoriskt) Den gata där personen bor. Maximalt 1024 tecken är tillåtna. street 2 Ytterligare information om gatan. Högst 1024 tecken tillåts. company Namnet på det företag där identitetsinnehavaren arbetar. Högst 1024 tecken är tillåtna. county Ange här den region där identitetsinnehavaren är bosatt bor. Högst 1024 tecken är tillåtna. region Högst 1024 tecken är tillåtna. email Identitetsinnehavarens e-postadress. Högst 1024 tecken är tillåtna. phoneNumber Identitetsinnehavarens telefonnummer. Högst 1024 tecken är tillåtna. notes Eventuella kommentarer om identiteten. Högst 10 000 tecken är tillåtna. Note Bitdefender Notes kan användas för att lagra och organisera känsliga uppgifter som programaktiveringsnycklar, Wi-Fi-inställningar, passinformation osv. text (krävs) Texten i anteckningen. Maximalt 10000 tecken är tillåtna. color Låter dig lägga till en färg till anteckningen för bättre datavisualisering. Det här fältet kan lämnas tomt, men kolumnen är obligatorisk. Innehåller endast ett nummer som representerar en viss färg (0 - 7). CreditCard Bitdefender Password Manager kan ställas in så att dina kreditkortsuppgifter fylls i automatiskt när du handlar online. name (obligatoriskt) Kortinnehavarens fullständiga namn. Maximalt 1024 tecken är tillåtna. number Ange ditt kreditkortsnummer. Minst 12 och högst 19 tecken är tillåtna. Observera att detta fält måste formateras som ett nummer utan decimaler. securityCode Kreditkortets säkerhetskod - CCV/CVV. Högst 1024 tecken är tillåtna. pinCode Kreditkortets PIN-kod. Högst 3 siffror är tillåtna (4 siffror är endast tillåtna för American Express-kort). expirationDateMonth Detta är ditt kreditkorts utgångsmånad. Ett nummer från 01 till 12 är tillåtet (MM-format). expirationDateYear Kreditkortets utgångsår. Endast ett giltigt år är tillåtet - nuvarande eller framtida år (format ÅÅÅÅ). type Ange en av följande korttyper i detta exakta format: generic-card, visa, master-card, american-express, diners-club, discover, jcb, unionpay, maestro. notes Eventuella kommentarer om kortet. Högst 10 000 tecken är tillåtna. Exempel på CSV-data: Huvud, konto, identitet, kreditkort, anteckning Specialtecken med dubbla citattecken i värdet ska undvikas. Om dina uppgifter innehåller kommatecken och andra interpunktionstecken bör du ersätta dem med dubbla citationstecken. Mer information finns på nätet under "CSV escaping". CSV-filens rubrik CSV-exempel för konton CSV-exempel för identiteter CSV-exempel för kreditkort CSV-exempel för anteckningar Alla datatyper i ett CSV-exempel När du har redigerat CSV-filen färdigt sparar du ändringarna och följer sedan instruktionerna i avsnittet nedan för att importera uppgifterna till Bitdefender Password Manager. Slutligen behöver du bara importera CSV-filen till Bitdefender Password Manager. 1. Klicka på ikonen 2. Öppna Password Manager-menyn ≡ på vänster sida och välj ⚙︎ Inställningar. 3. Scrolla ner till avsnittet "Data" och klicka på alternativet "Import data". 4. I det här steget är det viktigt att välja "Bitdefender Password Manager" i rullgardinsmenyn. Ange ditt huvudlösenord i motsvarande fält och klicka sedan på "Välj fil". ⓘ Viktigt: Om du har skapat en grundläggande CSV-struktur med 3 kolumner (url, användarnamn, lösenord) för att endast importera de användarnamn och lösenord som du använder för att logga in på webbplatser väljer du "Chrome" i stället för Bitdefender Password Manager som filkälla på importskärmen. 5. Välj slutligen den CSV-fil som du just har förberett och tryck sedan på knappen Fortsätt. Efter en kort väntan kommer Bitdefender att visa en sammanfattning av de data som framgångsrikt importerades. När du har importerat dina lösenord blir de tillgängliga på alla enheter där programmet Bitdefender Password Manager eller webbläsartillägget är installerat. ⓘ Obs! När du är klar med att migrera dina konton till Bitdefender Password Manager rekommenderas det att du raderar både TXT- och CSV-filerna som användes i processen. Annars kommer dina användarnamn och lösenord att finnas kvar i klartext på din enhet. Vem som helst som har tillgång till enheten kan läsa dem. Använd den här guiden för att felsöka olika problem som kan uppstå när du importerar data från CSV-filen till Bitdefender Password Manager - Guide för felsökning: Varför importeras inte min CSV-fil korrekt?Steg 1 - Exportera lösenord från Kaspersky Password Manager
Kaspersky Password Manager.
Steg 2 - Konvertera TXT-filen som exporterats från Kaspersky till CSV
Måste finnas högst upp i CSV-filen.
"modelType","modelVersion","name","cardName","number","securityCode","pinCode","type","expirationDateMonth","expirationDateYear","notes","title","text","color","url","username","password","favorite","firstName","lastName","country","zip","city","street","street2","company","county","region","email","phoneNumber"
I exemplet nedan är den första raden CSV-huvudet. Den andra och tredje raden importerar två konton.
"modelType","modelVersion","name","cardName","number","securityCode","pinCode","type","expirationDateMonth","expirationDateYear","notes","title","text","color","url","username","password","favorite","firstName","lastName","country","zip","city","street","street2","company","county","region","email","phoneNumber"
"Account","3",,,,,,,,,"optional note with a double quote "" inside","1st optional account title",,,"https://requiredaccounturl.com","required user login","optional password","false",,,,,,,,,,,,
"Account","3",,,,,,,,,"optional note with a double quote "" inside 2","2nd optional account title",,,"https://requiredaccounturl2.com","required user login 2","optional password 2","false",,,,,,,,,,,,
I det här exemplet är den första raden CSV-huvudet. Den andra och tredje raden importerar två identiteter.
"modelType","modelVersion","name","cardName","number","securityCode","pinCode","type","expirationDateMonth","expirationDateYear","notes","title","text","color","url","username","password","favorite","firstName","lastName","country","zip","city","street","street2","company","county","region","email","phoneNumber"
"Identity","1",,,,,,,,,"optional note with a double quote "" inside","1st optional identity title",,,,,,,"optional first name","optional last name","optional country","optional zip","optional city","required address line 1","optional address line 2","optional company name","optional county","optional state","[email protected]","optional phone number"
"Identity","1",,,,,,,,,"optional note with a double quote "" inside 2","2nd optional identity title",,,,,,,"optional first name 2","optional last name 2","optional country 2","optional zip 2","optional city 2","required address line 1 2","optional address line 2 2","optional company name 2","optional county 2","optional state 2","[email protected]","optional phone number 2"
Den första raden är CSV-huvudet. Den andra och tredje raden importerar två kreditkort.
"modelType","modelVersion","name","cardName","number","securityCode","pinCode","type","expirationDateMonth","expirationDateYear","notes","title","text","color","url","username","password","favorite","firstName","lastName","country","zip","city","street","street2","company","county","region","email","phoneNumber"
"CreditCard","1","required cardholder name","1st optional card name","4111111111111111","111","1111","visa","01","2021","optional note with a double quote "" inside",,,,,,,,,,,,,,,,,,,
"CreditCard","1","required cardholder name 2","2nd optional card name","2222400050000009","111","1111","master-card","01","2021","optional note with a double quote "" inside 2",,,,,,,,,,,,,,,,,,,
Den första raden är CSV-huvudet. Den andra och tredje raden importerar två anteckningar.
"modelType","modelVersion","name","cardName","number","securityCode","pinCode","type","expirationDateMonth","expirationDateYear","notes","title","text","color","url","username","password","favorite","firstName","lastName","country","zip","city","street","street2","company","county","region","email","phoneNumber"
"Note","1",,,,,,,,,,"1st optional note title","required text with a double quote "" inside 1","0",,,,,,,,,,,,,,,,
"Note","1",,,,,,,,,,"2nd optional note title","required text with a double quote "" inside 2","0",,,,,,,,,,,,,,,,
Så här ska uppgifterna se ut i slutändan, efter att du har lagt till rubriken, två konton, identiteter, kort och anteckningar.
"modelType","modelVersion","name","cardName","number","securityCode","pinCode","type","expirationDateMonth","expirationDateYear","notes","title","text","color","url","username","password","favorite","firstName","lastName","country","zip","city","street","street2","company","county","region","email","phoneNumber"
"Account","3",,,,,,,,,"optional note with a double quote "" inside","1st optional account title",,,"https://requiredaccounturl.com","required user login","optional password","false",,,,,,,,,,,,
"Account","3",,,,,,,,,"optional note with a double quote "" inside 2","2nd optional account title",,,"https://requiredaccounturl2.com","required user login 2","optional password 2","false",,,,,,,,,,,,
"Identity","1",,,,,,,,,"optional note with a double quote "" inside","1st optional identity title",,,,,,,"optional first name","optional last name","optional country","optional zip","optional city","required address line 1","optional address line 2","optional company name","optional county","optional state","[email protected]","optional phone number"
"Identity","1",,,,,,,,,"optional note with a double quote "" inside 2","2nd optional identity title",,,,,,,"optional first name 2","optional last name 2","optional country 2","optional zip 2","optional city 2","required address line 1 2","optional address line 2 2","optional company name 2","optional county 2","optional state 2","[email protected]","optional phone number 2"
"CreditCard","1","required cardholder name","1st optional card name","4111111111111111","111","1111","visa","01","2021","optional note with a double quote "" inside",,,,,,,,,,,,,,,,,,,
"CreditCard","1","required cardholder name 2","2nd optional card name","2222400050000009","111","1111","master-card","01","2021","optional note with a double quote "" inside 2",,,,,,,,,,,,,,,,,,,
"Note","1",,,,,,,,,,"1st optional note title","required text with a double quote "" inside 1","0",,,,,,,,,,,,,,,,
"Note","1",,,,,,,,,,"2nd optional note title","required text with a double quote "" inside 2","0",,,,,,,,,,,,,,,,
Steg 3 - Importera den nya CSV-filen till Bitdefender Password Manager
Password Manager i verktygsfältet i din webbläsare eller starta Password Manager-appen på din smartphone. Ange ditt huvudlösenord om du blir uppmanad att ange det.
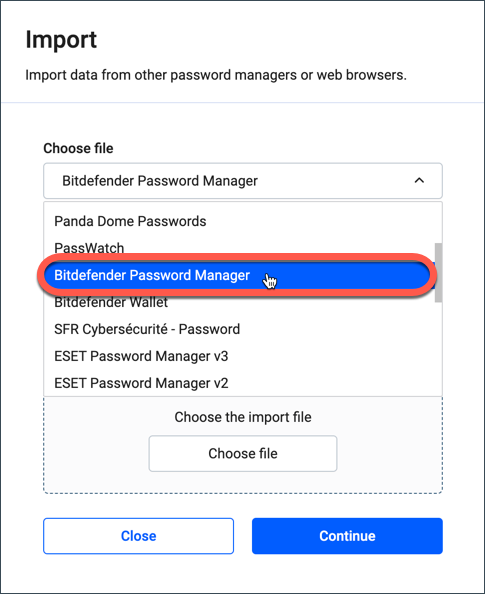
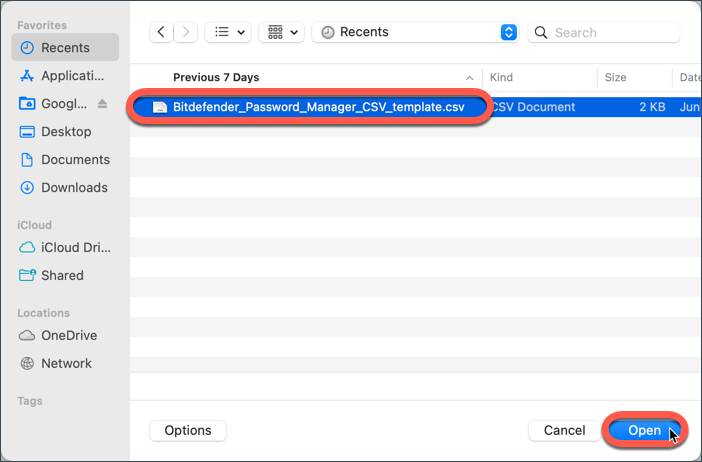
Grattis, du har slutfört överföringen av dina data från Kaspersky Password Manager till Bitdefender Password Manager!