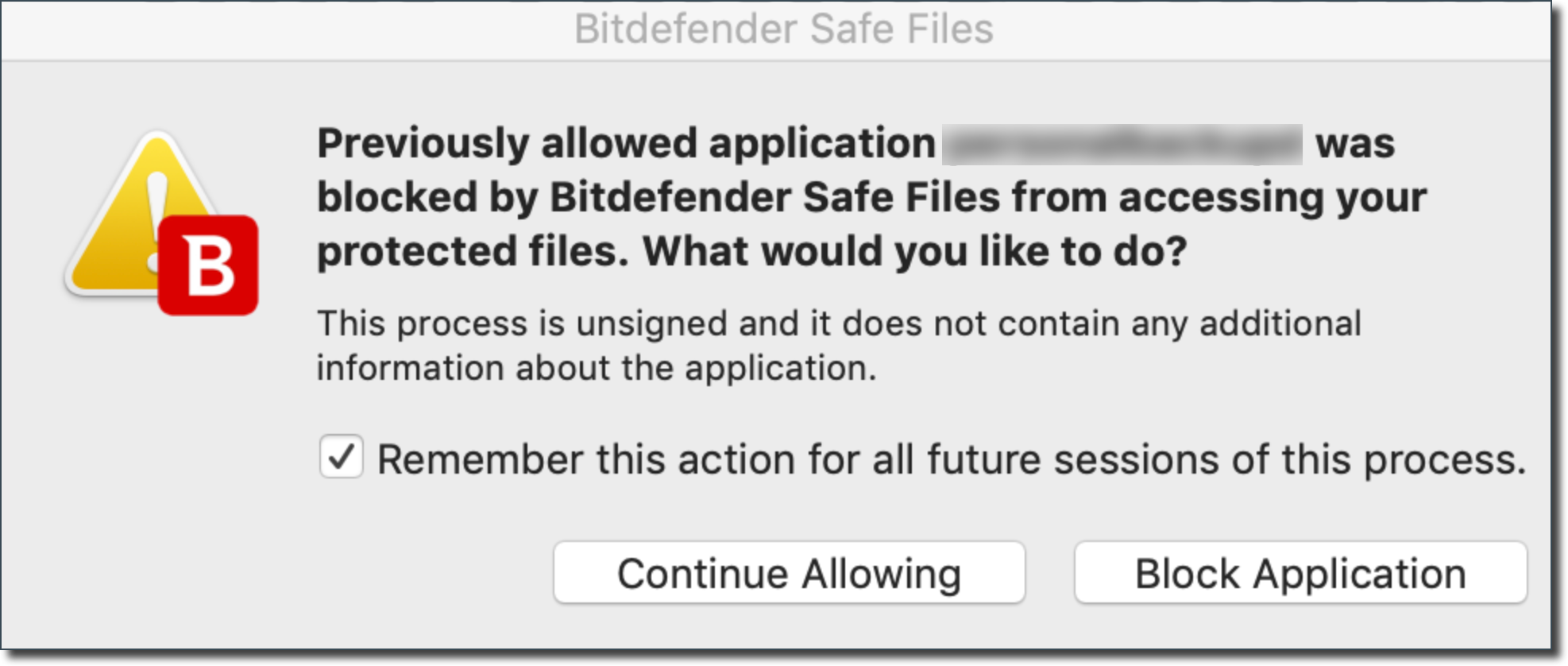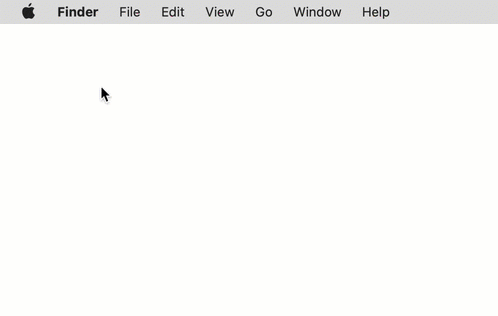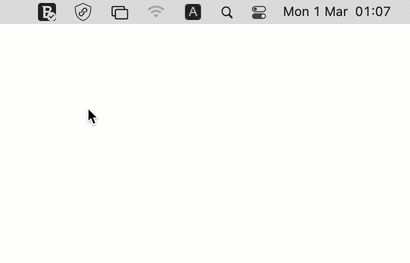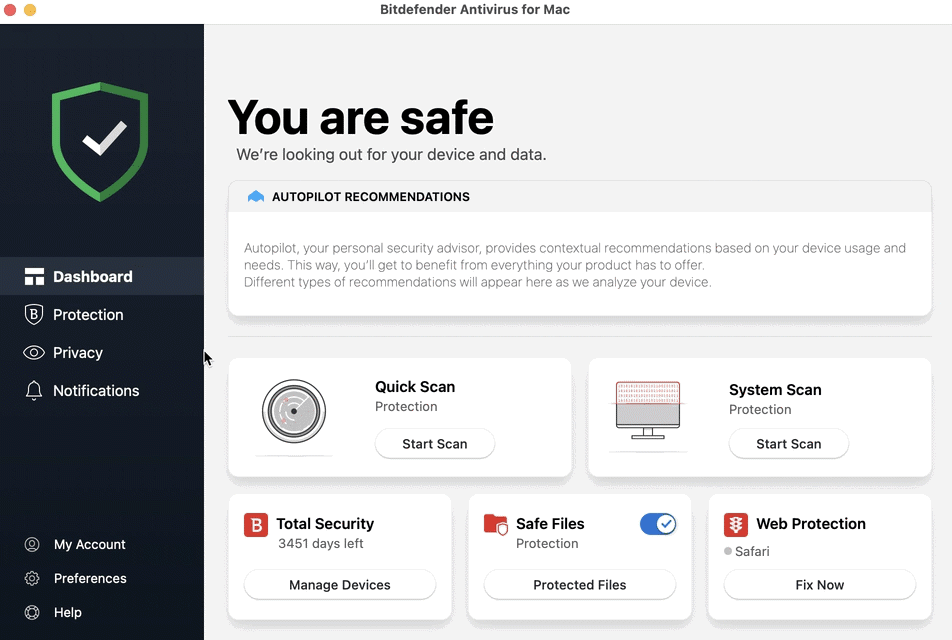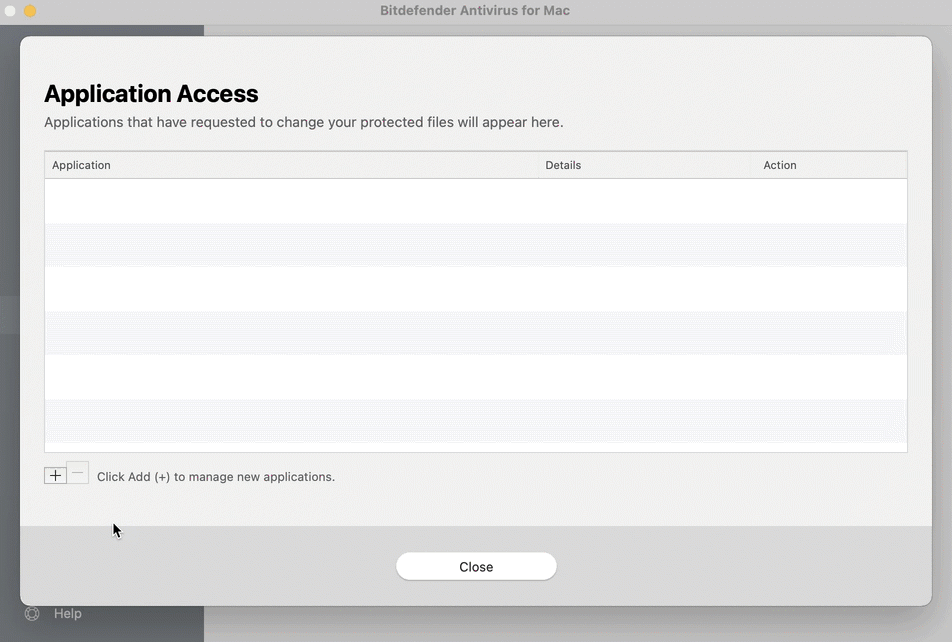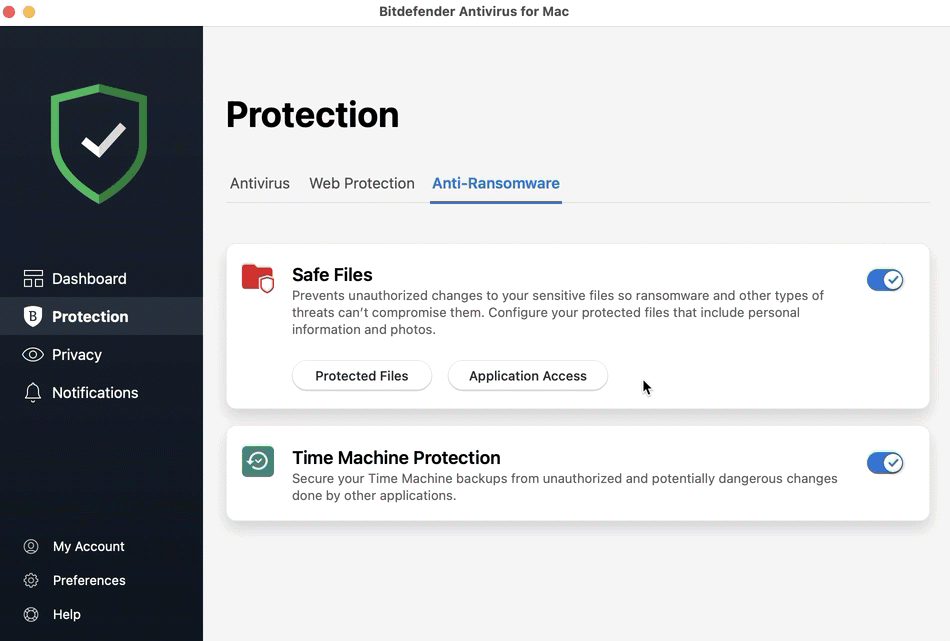Med hjälp av den senaste tekniken säkerställer Bitdefender systemintegritet genom att skydda viktiga systemområden mot ransomwareattacker utan att påverka systemet. Du kanske även vill skydda dina personliga filer, som dokument, foton eller filmer från att nås av obehöriga appar. Med Bitdefender Safe Files kan du placera personliga filer i ett skydd och på egen hand konfigurera vilka appar som ska tillåtas göra ändringar i de skyddade filerna och vilka som inte ska göra det.
I sällsynta tillfällen blockeras tidigare tillåtna applikationer fortfarande av Bitdefender Safe Files från åtkomst till dina skyddade filer. När detta händer visas följande meddelande på skärmen:
I den här artikeln visar vi dig vad du ska göra om varje gång du startar om din Mac återställs åtkomsten för din legit-app till "Blockerad" eller om du ofta måste lägga till appen i "Programåtkomst" när den raderas från listan Säkra filer när du stänger av Mac-datorn.
1. Starta om din Mac
Klicka på Apple-ikonen i skärmens övre vänstra hörn på din Mac. Välj "Starta om" från menyn som visas.
2. Öppna Bitdefender Antivirus for Mac
När Mac-datorn återkommer några ögonblick senare klickar du på B-ikonen längst upp till höger på skärmen. Välj "Öppna huvudfönster". Detta öppnar huvudgränssnittet.
3. Åtkomst till Safe Files
Klicka på "Skydd" i navigeringsmenyn i Bitdefender-gränssnittet. Öppna fliken "Anti-Ransomware" och klicka sedan på "Programåtkomst" i panelen Safe Files.
4. Lägg till appen i listan över Programåtkomst
Klicka på knappen märkt med plustecknet (+) under listan över applikationsåtkomst.
• Välj appen som Bitdefender fortsätter att blockera och tryck sedan på "Öppna".
• Ange ditt Mac-lösenord för att tillåta åtgärden och klicka sedan på OK.
• Appen läggs till i listan och blockeras som standard.
• Klicka på "Blockerad" i kolumnen Åtgärd och ändra status för appen du just har lagt till i "Tillåtet".
• Ange ditt Mac-lösenord när du blir ombedd och klicka sedan på OK.
• Klicka på "Stäng" för att stänga skärmen för applikationsåtkomst.
5. Ta bort appen från Programåtkomst
Öppna listan "Programåtkomst" igen och ta bort appen du just lagt till:
• Klicka på "Programåtkomst" i panelen Safe Files.
• Välj den app som tidigare lagts till i listan och klicka sedan på knappen märkt med minustecknet (-) under listan över applikationsåtkomst.
• Ange ditt Mac-lösenord för att tillåta åtgärden och klicka sedan på OK.
• När appen har tagits bort från listan klickar du på "Stäng" för att stänga fönstret Programåtkomst.
6. Lägg till appen igen i Programåtkomstlistan
Öppna Programåtkomst en tredje gång och upprepa stegen ovan för att lägga till appen i listan och för att tillåta den:
• Klicka på "Programåtkomst" i panelen Safe Files.
• Klicka på knappen märkt med plustecknet (+) under listan över applikationsåtkomst.
• Välj appen och tryck sedan på "Öppna".
• Ange ditt Mac-lösenord för att tillåta åtgärden och klicka sedan på OK.
• Appen läggs till i listan och blockeras som standard.
• Klicka på "Blockerad" i kolumnen Åtgärd och ändra status för appen du just har lagt till i "Tillåtet".
• Ange ditt Mac-lösenord när du blir ombedd och klicka sedan på OK.
• Klicka på "Stäng" för att stänga applikationsåtkomstskärmen.
7. Starta om din Mac
Starta om din Mac igen: klicka på Apple-ikonen längst upp till vänster på skärmen. Välj "Starta om" från menyn som visas.
När Mac-datorn har startat igen, starta din app och kontrollera om problemet har lösts.