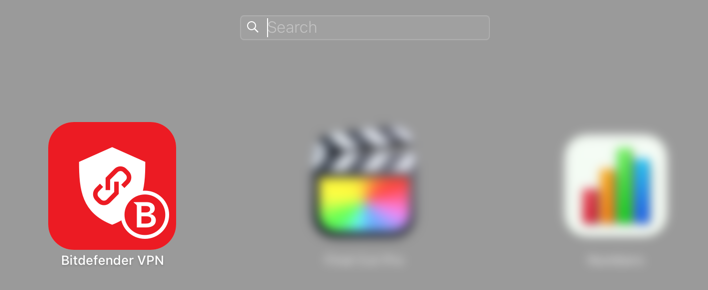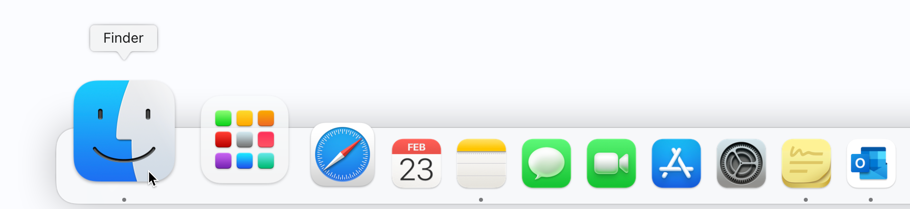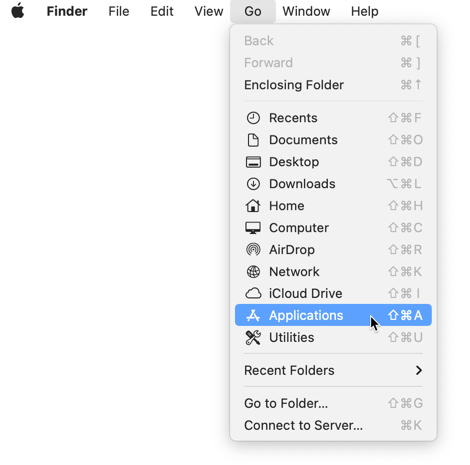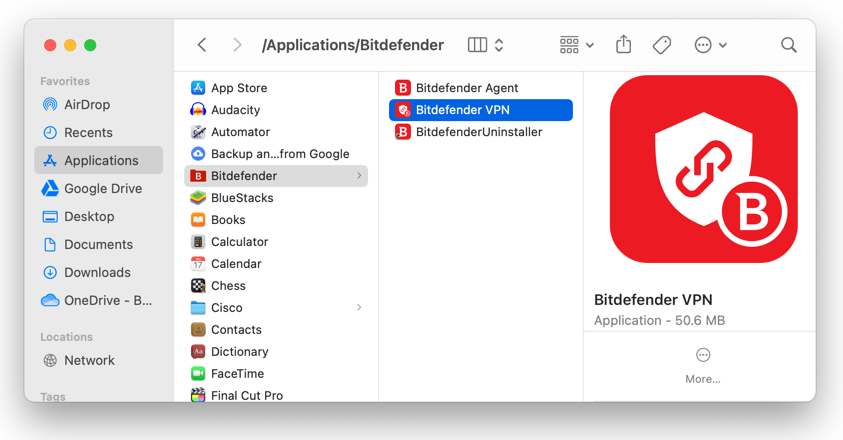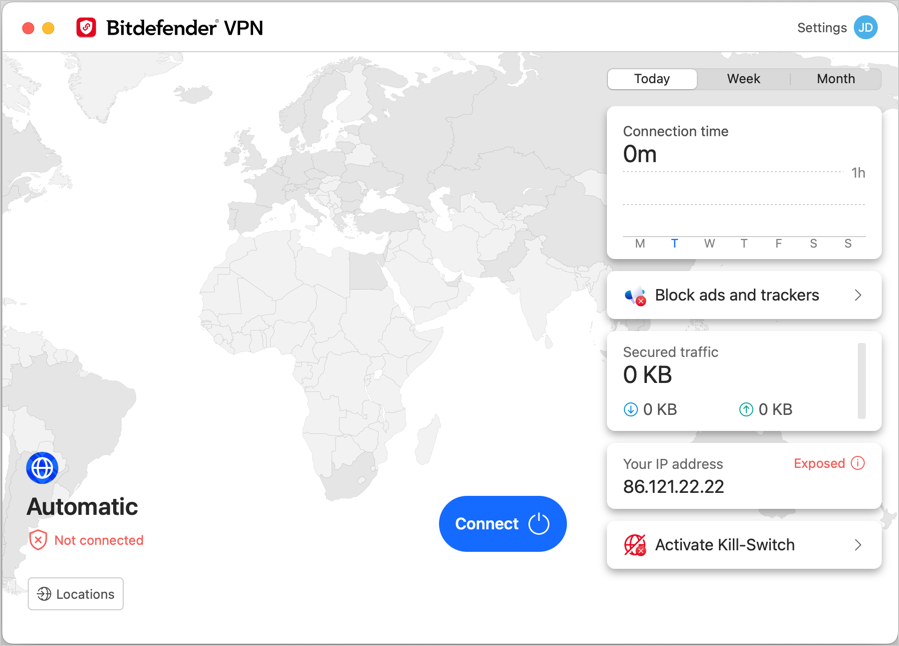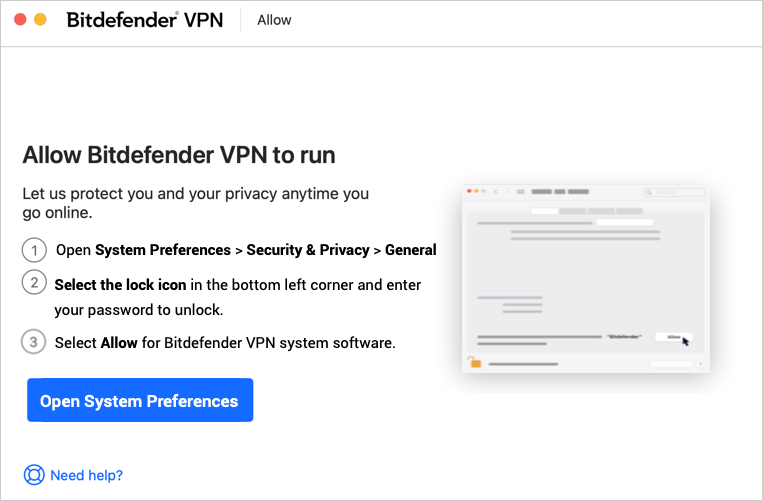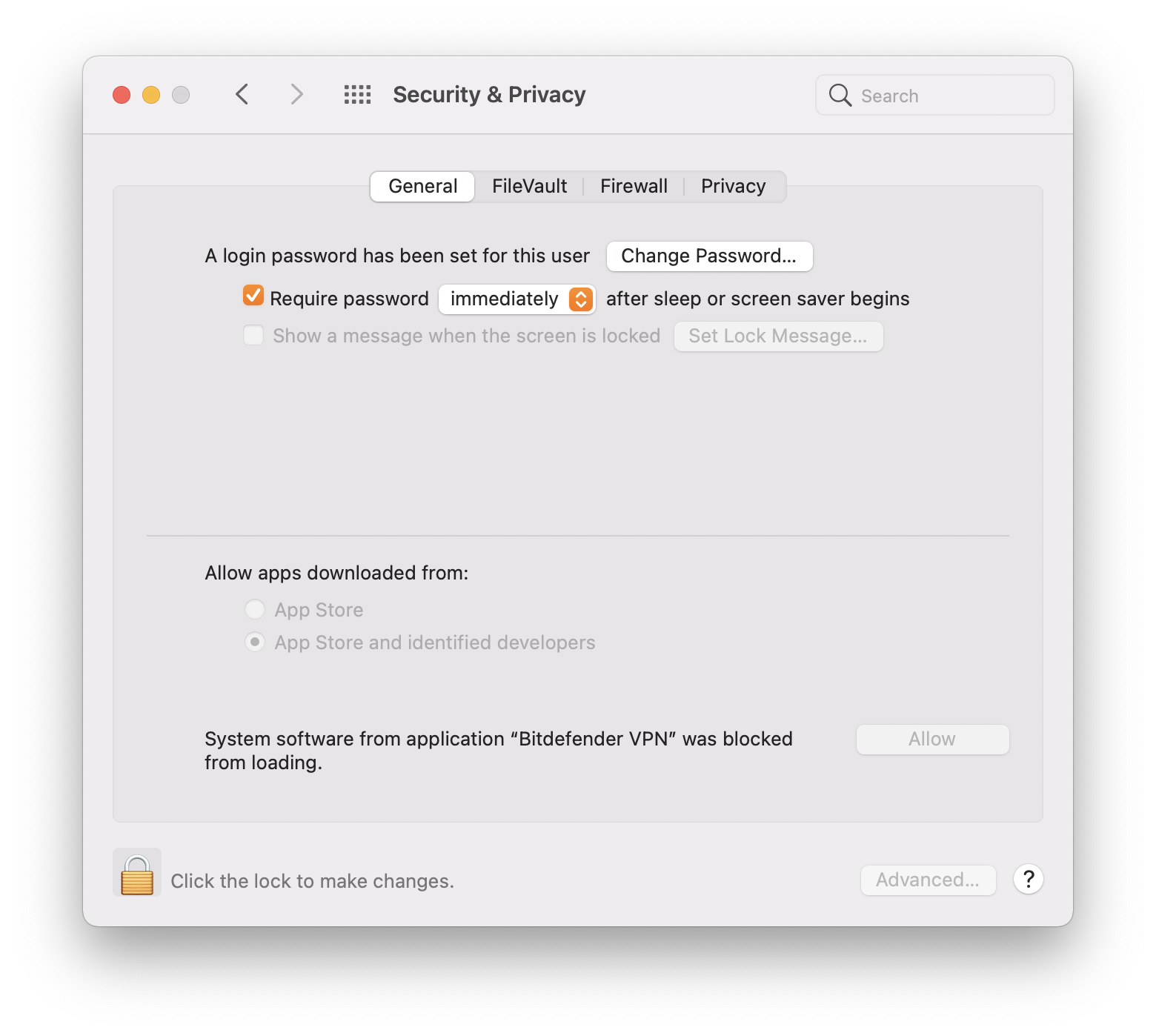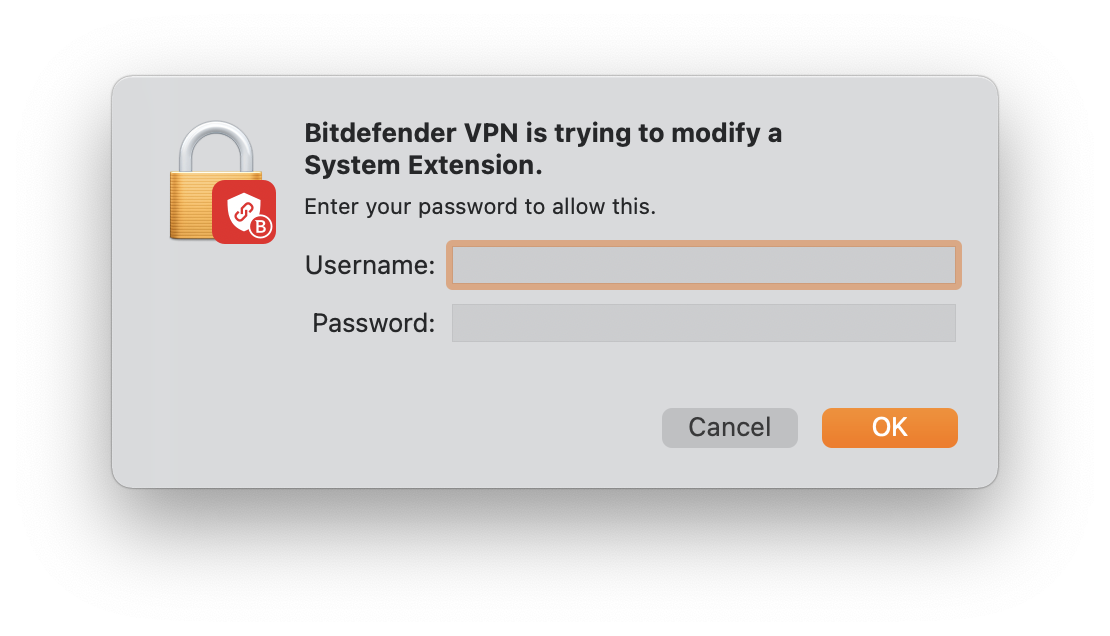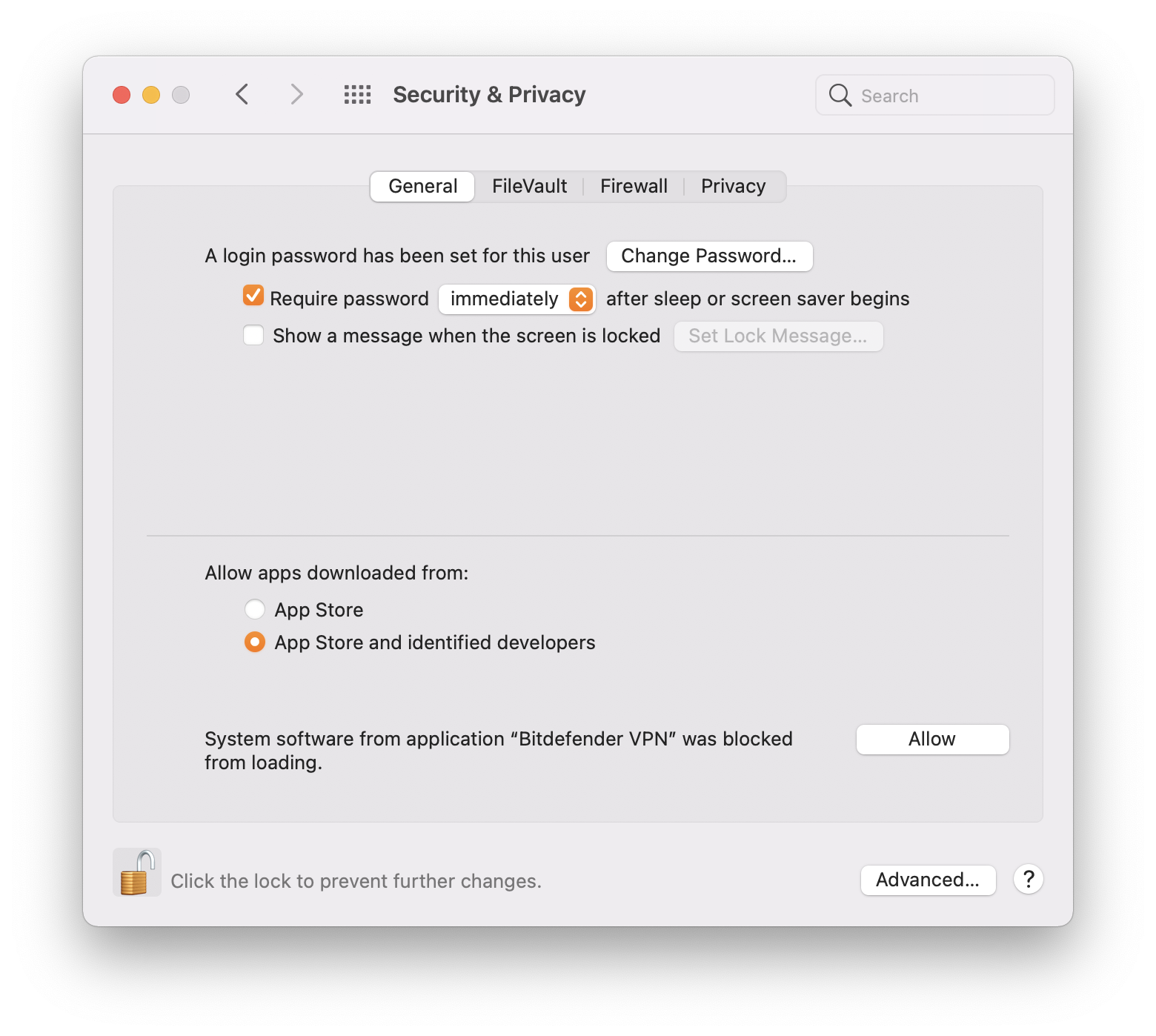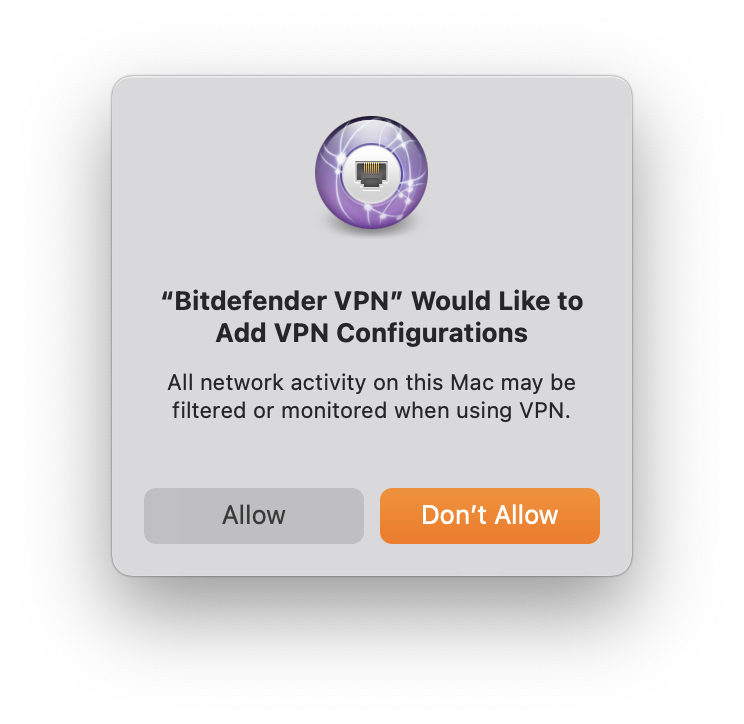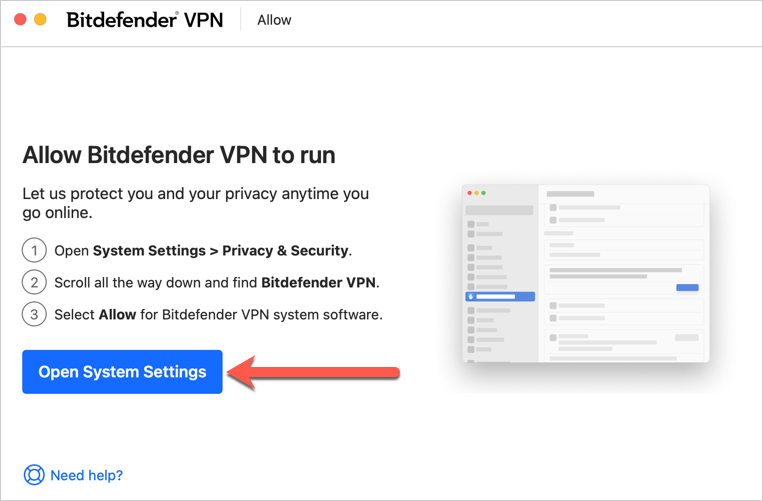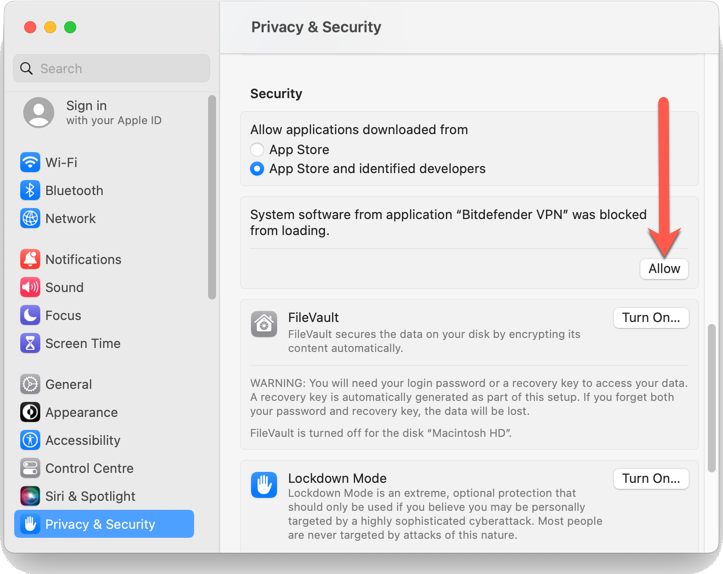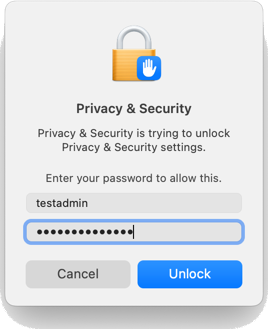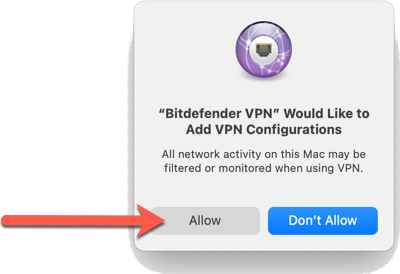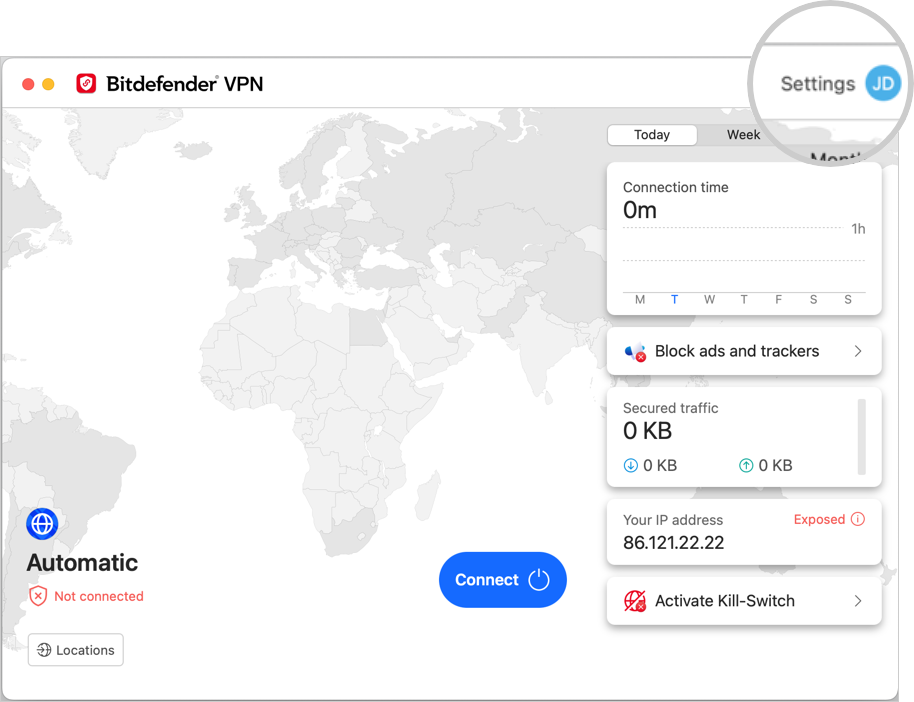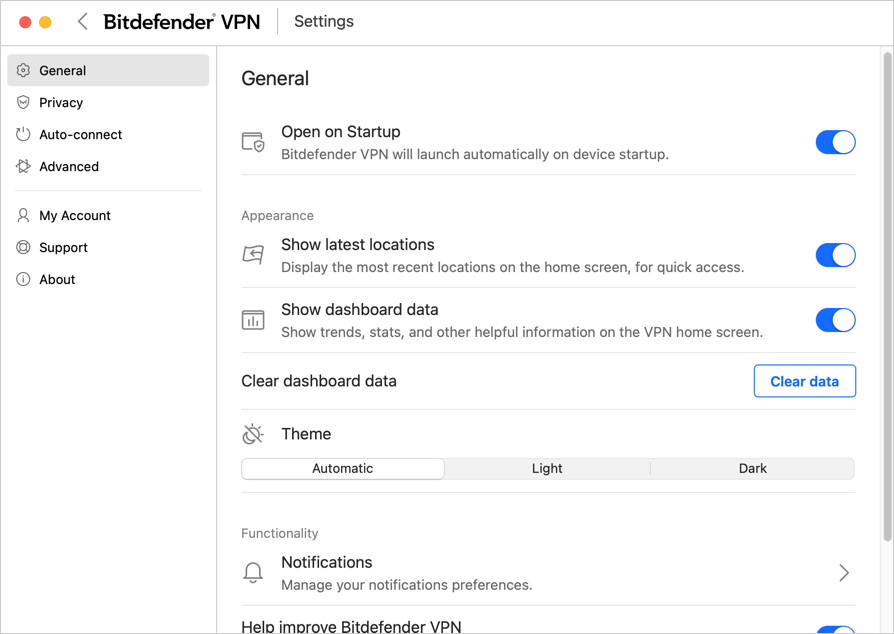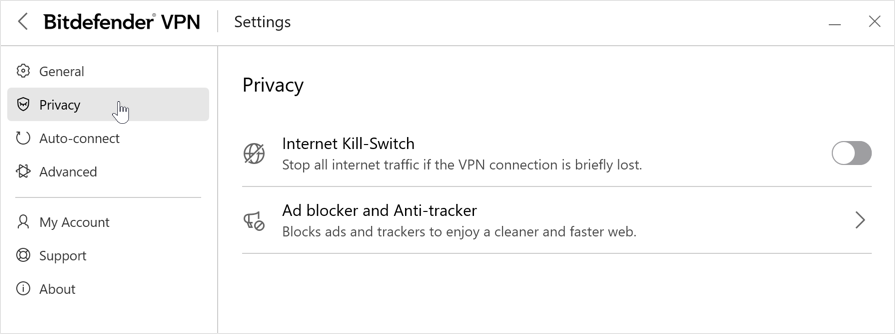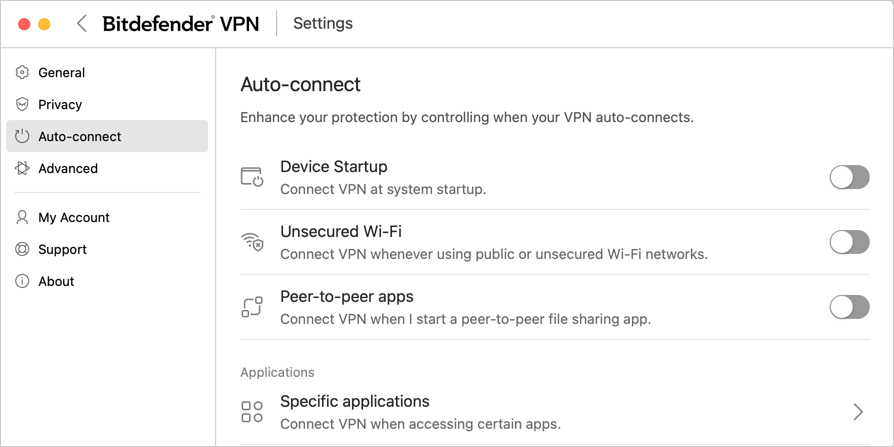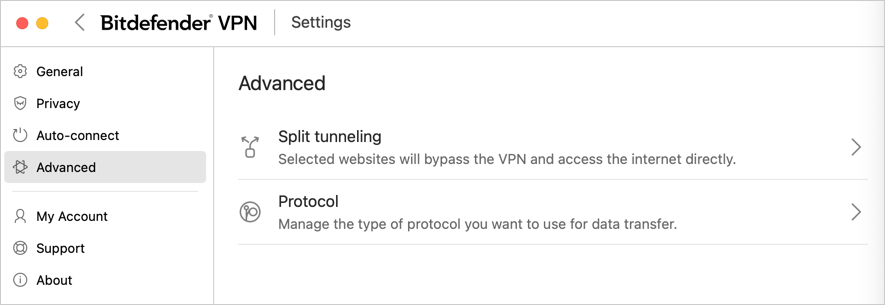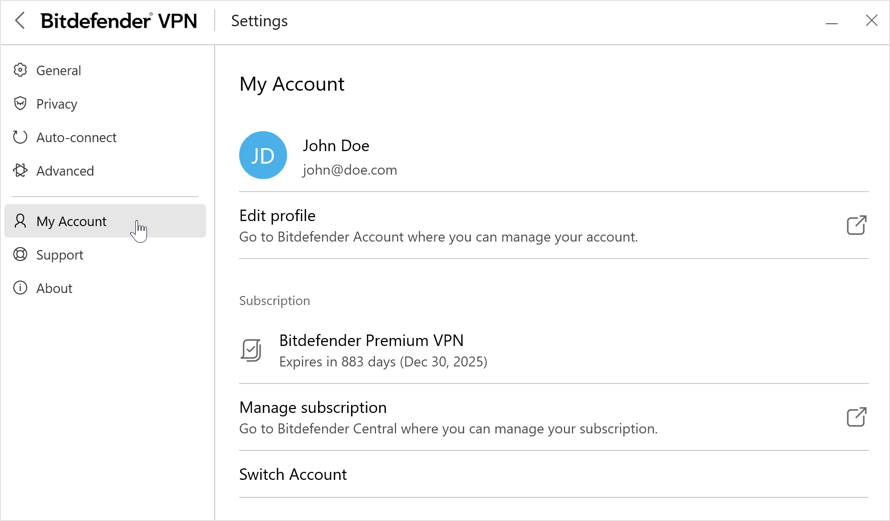I den här guiden introducerar vi dig till Bitdefender VPN för Mac. Du kommer att upptäcka hur du kommer åt appgränssnittet, tillåter Bitdefender VPN att ansluta på nya macOS-versioner, väljer en VPN-server, skräddarsyr dina preferenser och uppgraderar din prenumeration till Premium VPN.
När du använder Bitdefender VPN krypteras dina data och skickas genom en säker tunnel, vilket gör det nästan omöjligt för andra att se vad du gör online eller komma åt din privata information. Din faktiska IP-adress är dold och webbplatser och onlinetjänster ser bara VPN-serverns IP-adress. Detta lägger till ett extra lager av säkerhet och integritet för dina onlineaktiviteter, särskilt när du använder offentliga Wi-Fi-nätverk, eftersom det hjälper till att skydda dina data från potentiella hackare och snoopers. Förutom att förbättra integriteten online kan VPN också användas för att få åtkomst till innehåll som är begränsat i vissa länder eller regioner.
Välj något av följande option för att lära dig mer:
Öppna Bitdefender VPN för Mac
Anslut till VPN
Tillåt Bitdefender VPN på macOS Catalina, Big Sur, Monterey
Tillåt Bitdefender VPN på macOS Ventura
Inställningar
Prenumerationer
Videopresentation
ⓘ Obs: Om du vill ändra videoundertexterna till ditt modersmål eller ett annat språk som du känner dig mer bekväm med klickar du på CC-knappen längst ner i videon för att aktivera textning, tryck sedan på ikonen ⚙︎, välj Undertexter/CC, klicka på Automatisk översättning och välj det språk du vill ha.