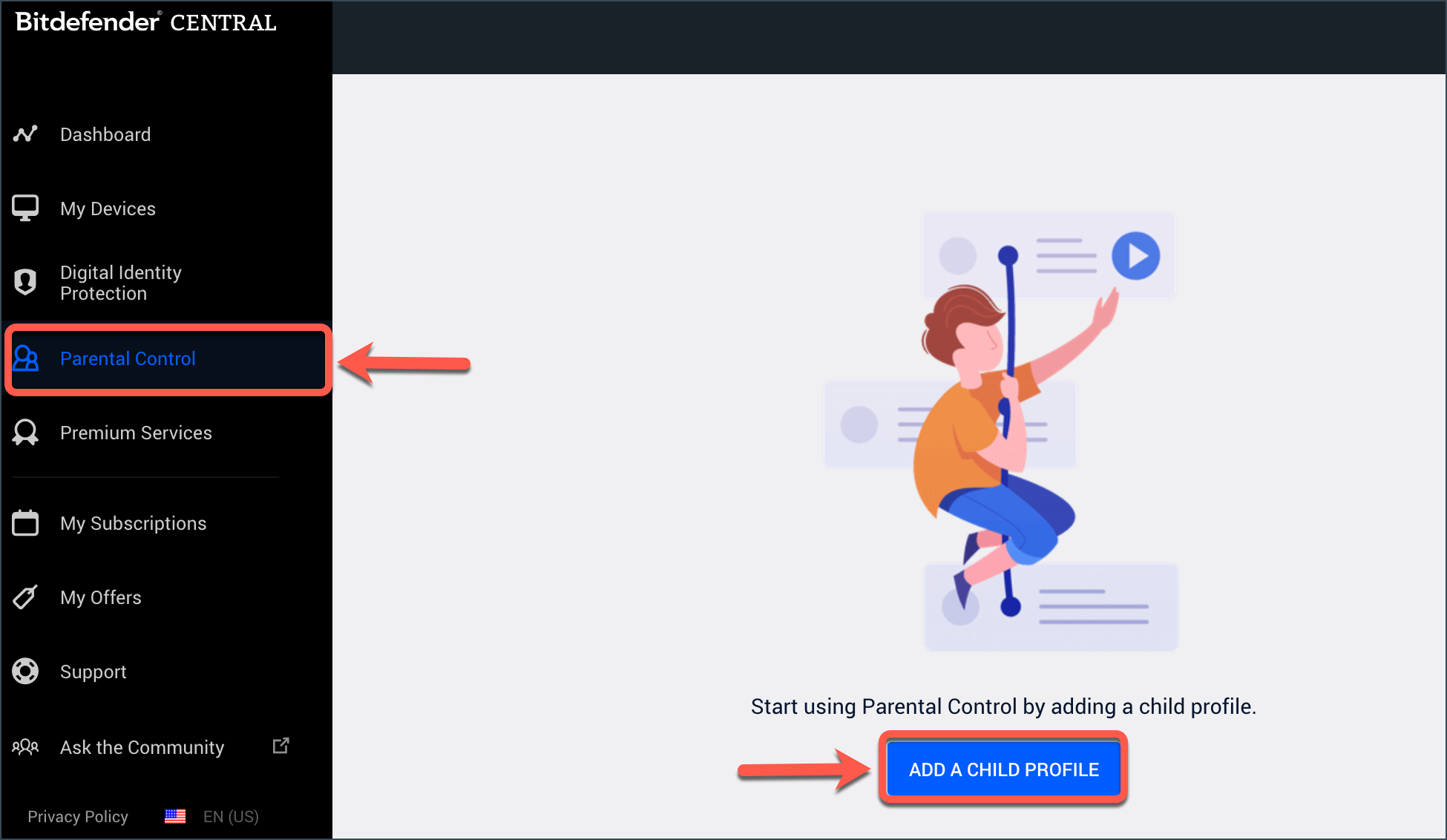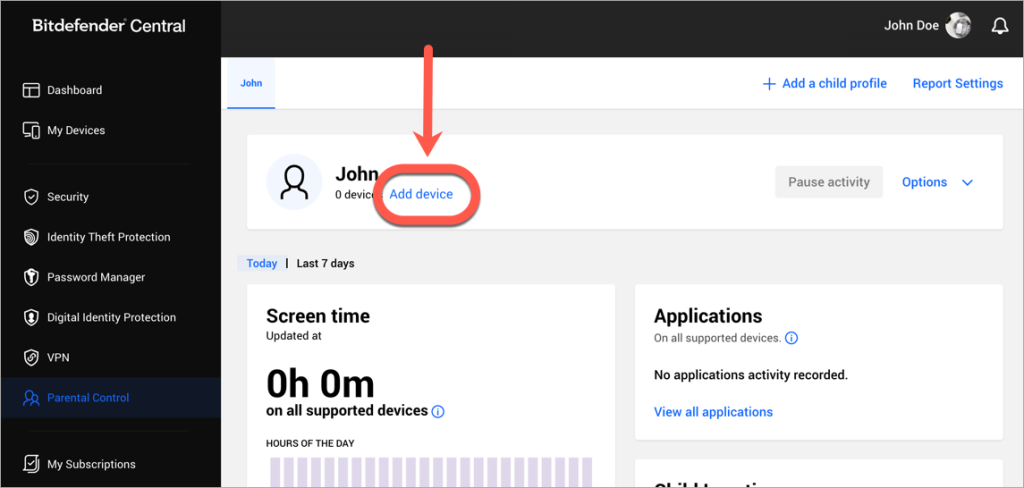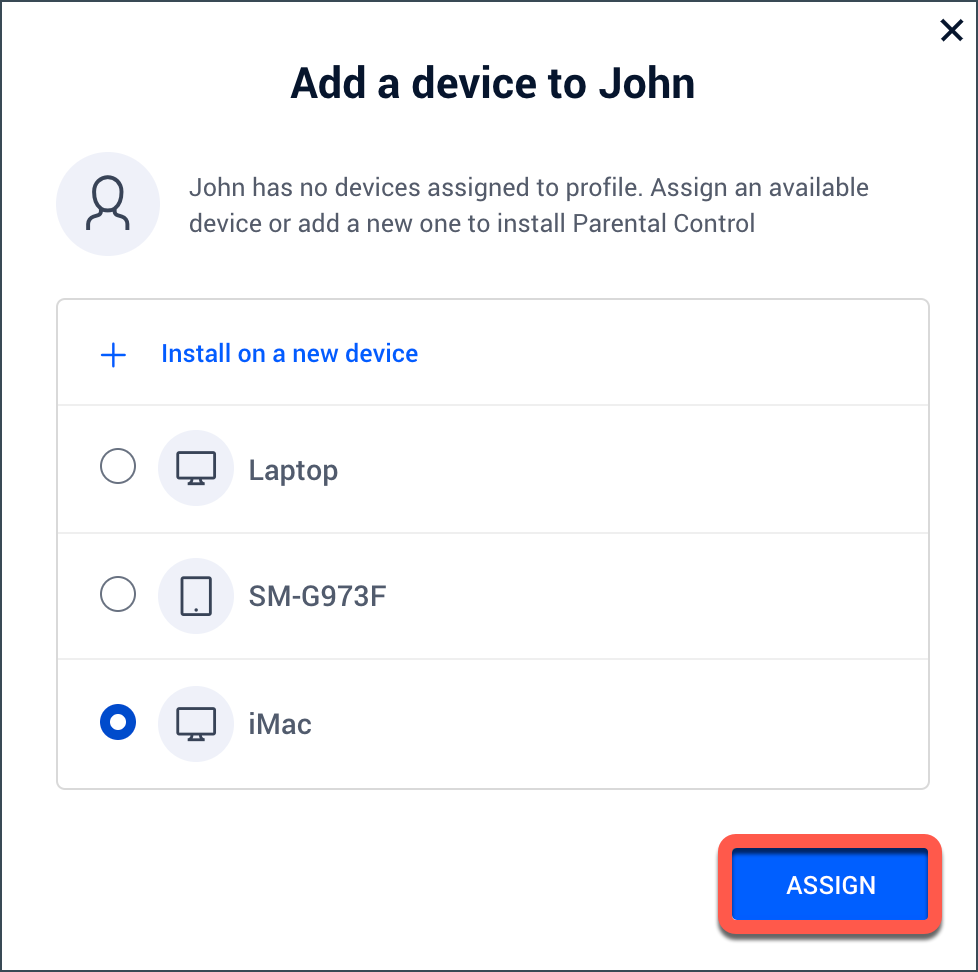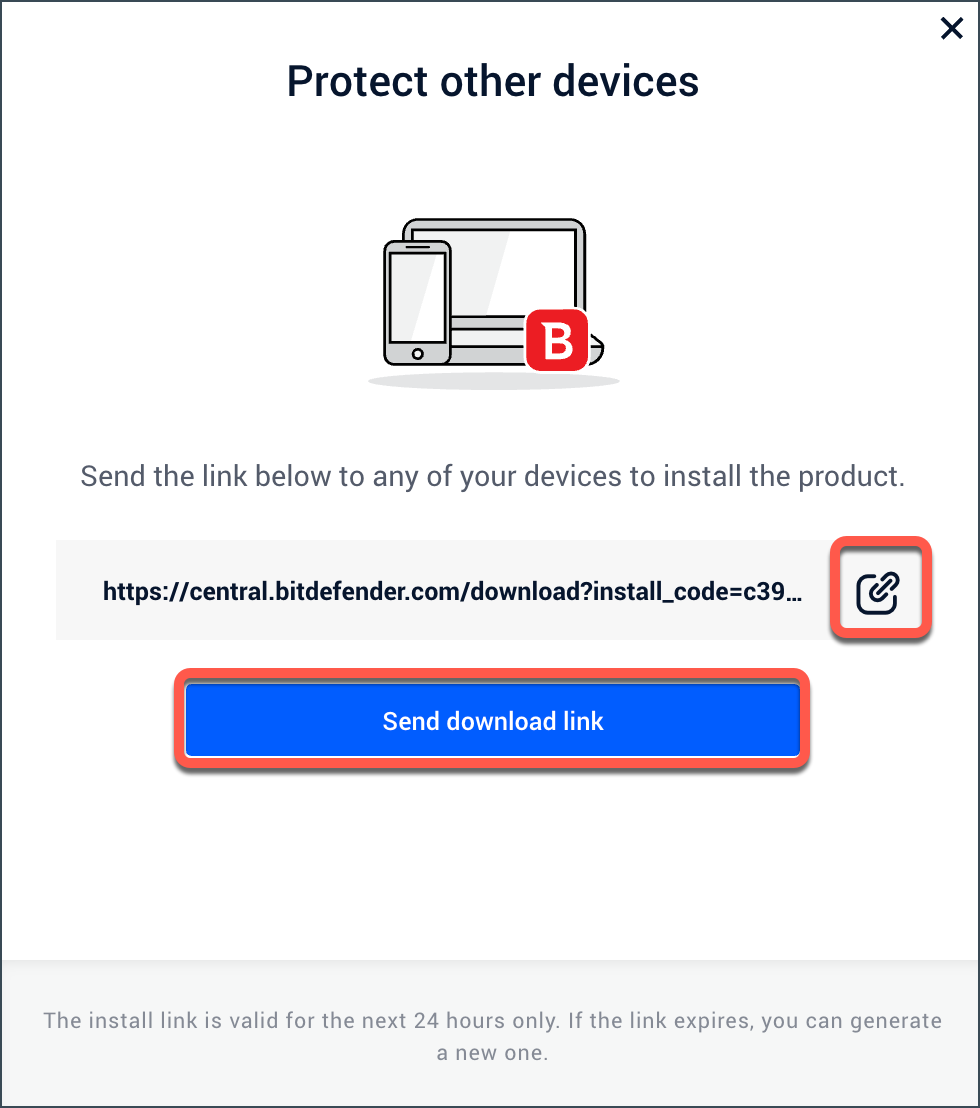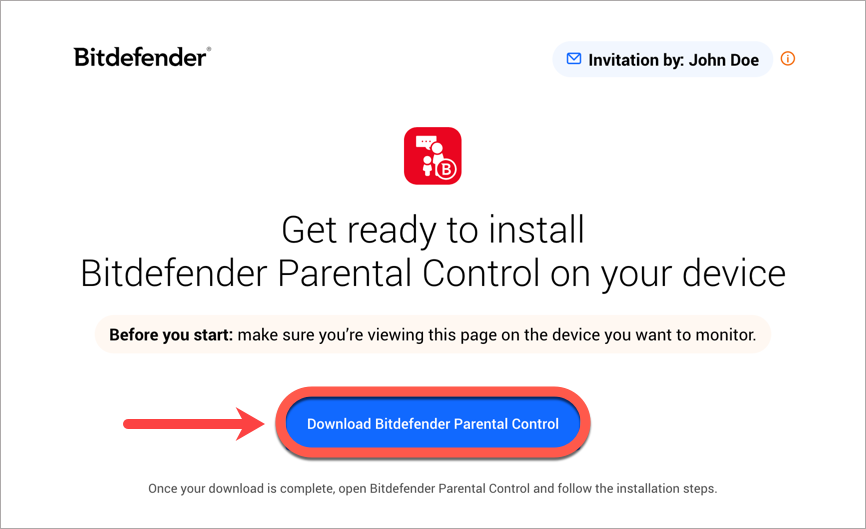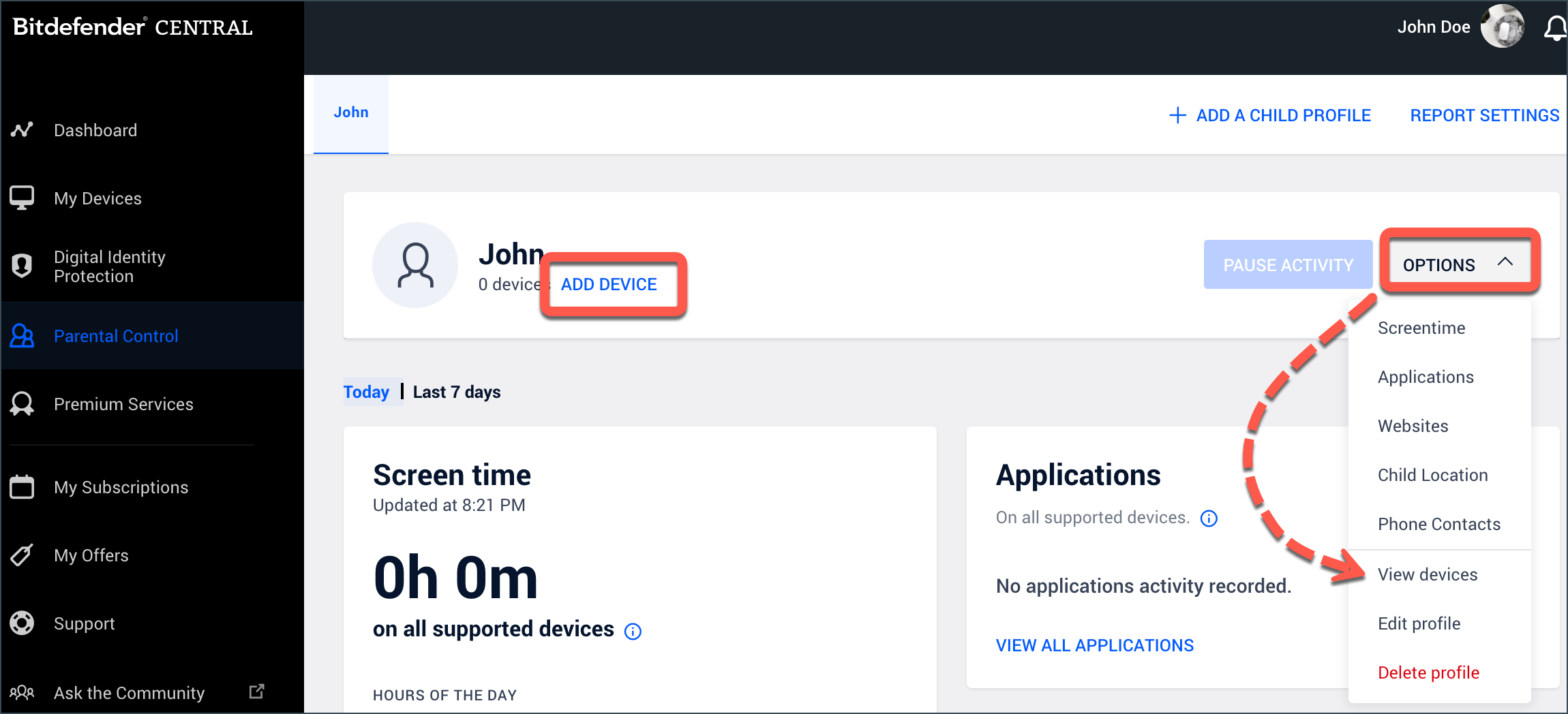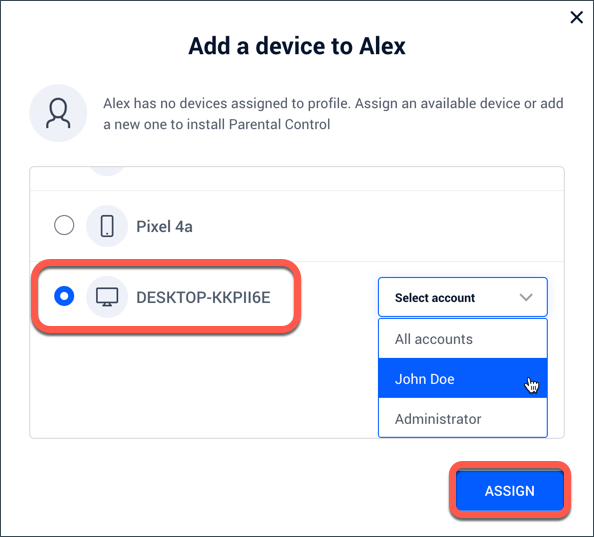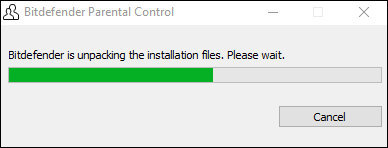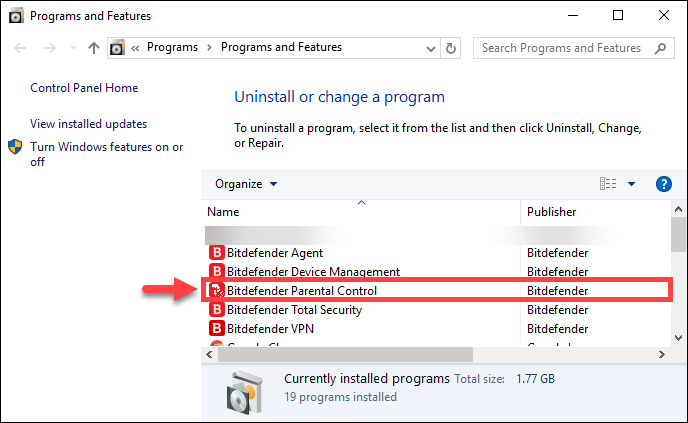Var uppmärksam: Den här artikeln hänvisar till den äldre versionen av Bitdefender Parental Control, som för närvarande håller på att fasas ut (End of Life) och ersättas av en mer avancerad teknik. För information och supportartiklar relaterade till den nya versionen av Parental Control, vänligen besök denna länk.
Den här artikeln visar hur du installerar Bitdefender Föräldrakontroll på Windows-datorer. När Föräldrakontroll är installerat på ditt barns dator kan du övervaka och hantera ditt barns användning av Internet och Windows-applikationer.
1. Gå till https://central.bitdefender.com och logga in på ditt Bitdefender Central-konto.
2. Välj Föräldrakontroll i det vänstra sidofältet och klicka sedan på + Lägg till en barnprofil för att skapa en profil för ditt barn. För en steg-för-steg-handledning, se - Hur man skapar en barnprofil för Bitdefender Parental Control.
3. När du har konfigurerat ditt barns profil klickar du på länken Lägg till enhet bredvid barnets namn.
4. Välj ditt barns dator i listan och klicka på Tilldela för att automatiskt installera Bitdefender Föräldrakontroll på deras enhet. Hoppa sedan direkt till steg 8.
Om du inte kan se datorn i listan väljer du + Installera på en ny enhet och sedan skicka nedladdningslänken till ditt barns dator. Fortsätt med nästa steg.
- Genom att välja knappen till höger om länken kan du kopiera och sedan öppna länken på ditt barns dator.
- Du kan också välja "Skicka nedladdningslänk" som ett alternativ. Ange sedan en e-postadress som är åtkomlig från barnets dator och tryck på "Skicka e-post".
5. Öppna länken på ditt barns dator och klicka på Download Bitdefender Parental Control.
6. Spara installationspaketet på barnets dator. Öppna den nedladdade filen och installera Bitdefender Security-lösningen genom att följa instruktionerna i den här artikeln (börja med steg 5).
7. Gå tillbaka till ditt Bitdefender Central-konto och öppna avsnittet Föräldrakontroll igen.
8. På fliken Barnprofil klickar du på Lägg till enhet. Eller gå till Alternativ och välj Visa enheter > Lägg till enhet.
9. Du kommer att se en lista över alla enheter som är kopplade till ditt Bitdefender Central-konto. Bläddra igenom listan tills du hittar ditt barns dator.
- För att installera Föräldrakontroll för alla användare på den Windows-datorn, välj ditt barns dator och klicka sedan på Tilldela. Det här alternativet är förvalt.
- Om du vill installera Föräldrakontroll för en specifik Windows-användare klickar du på Välj konto bredvid barnets dator. Välj sedan ditt barns användarkonto i rullgardinsmenyn och klicka på Tilldela.
Obs: När en föräldrakontrollprofil har tilldelats en enhet kan du inte tilldela en andra föräldrakontrollprofil till samma enhet. Varje enhet eller konto kan endast hanteras av en enda Bitdefender-föräldraprofil.
10. Du kommer kort att se Bitdefender Parental Control installationsfönster visas på din skärm.
11. Efter en kort stund kommer du att hitta Bitdefender Parental Control bland dina installerade program.
Vi gratulerar dig! Du har nu framgångsrikt slutfört installationen av Bitdefender Parental Control på Windows.