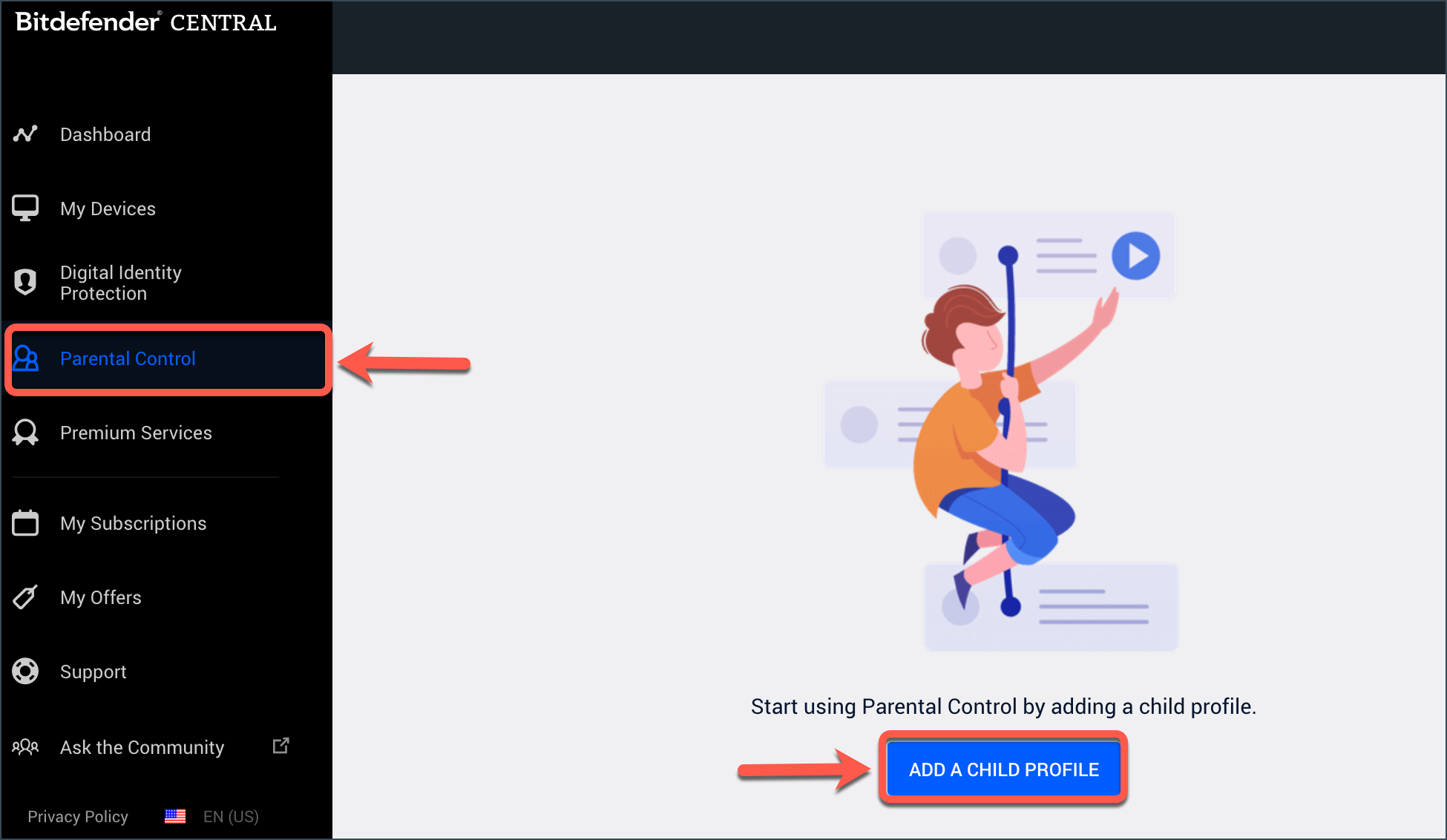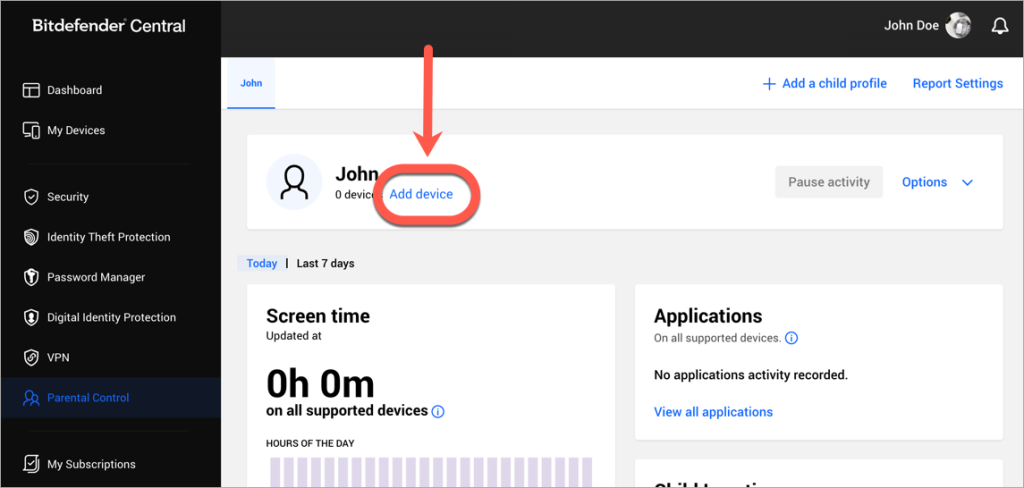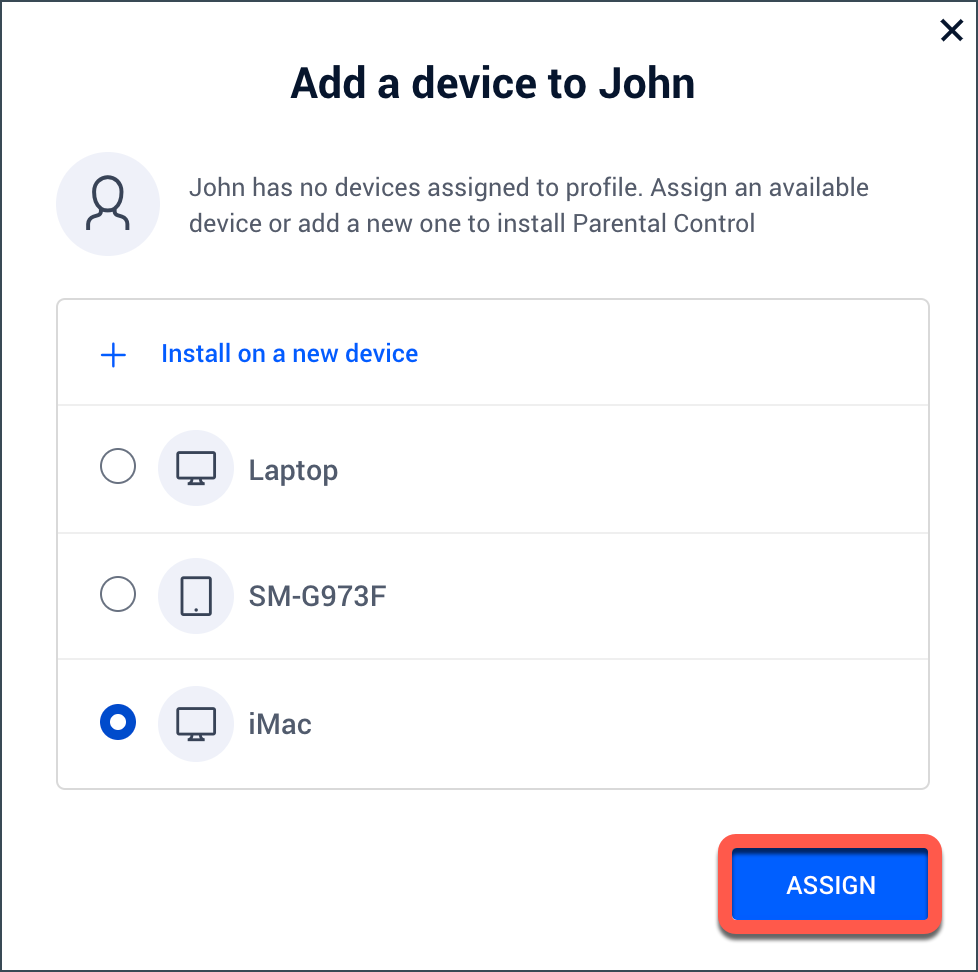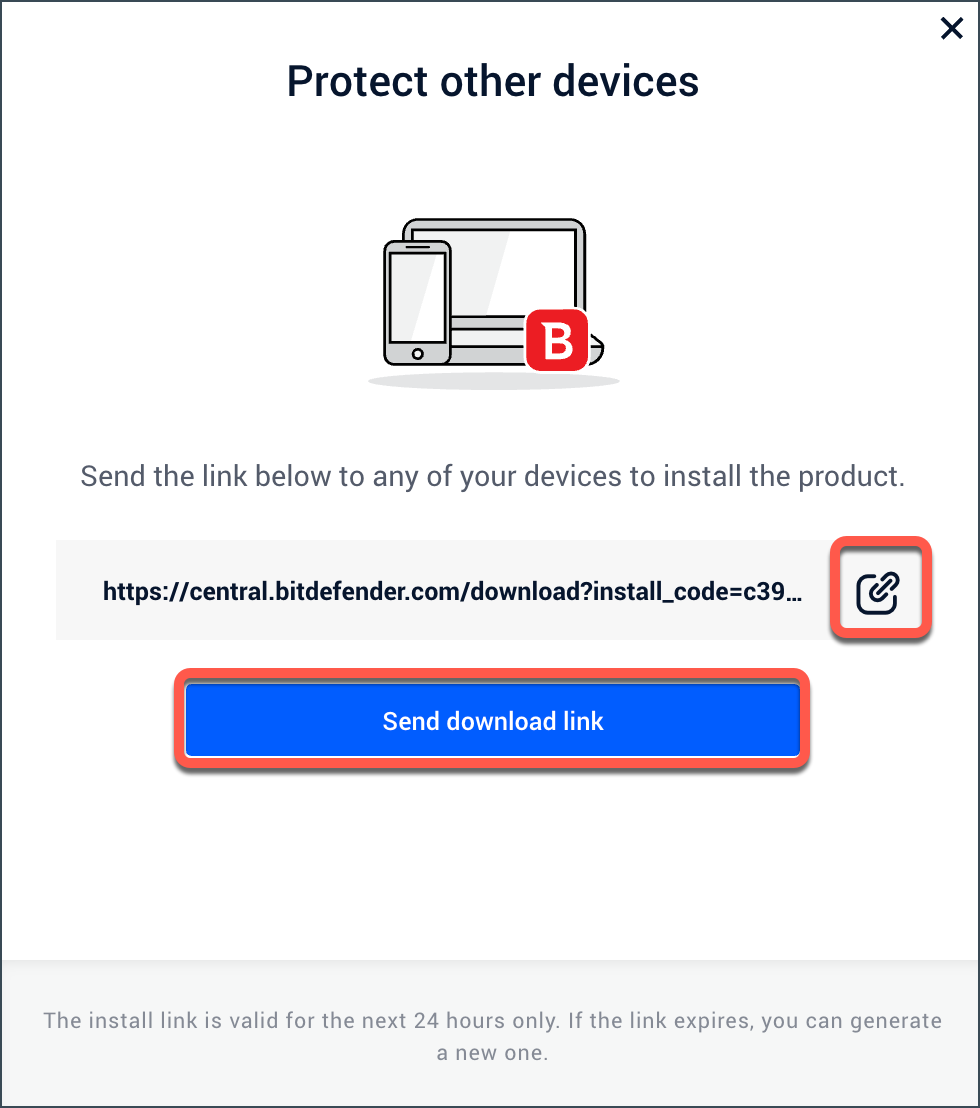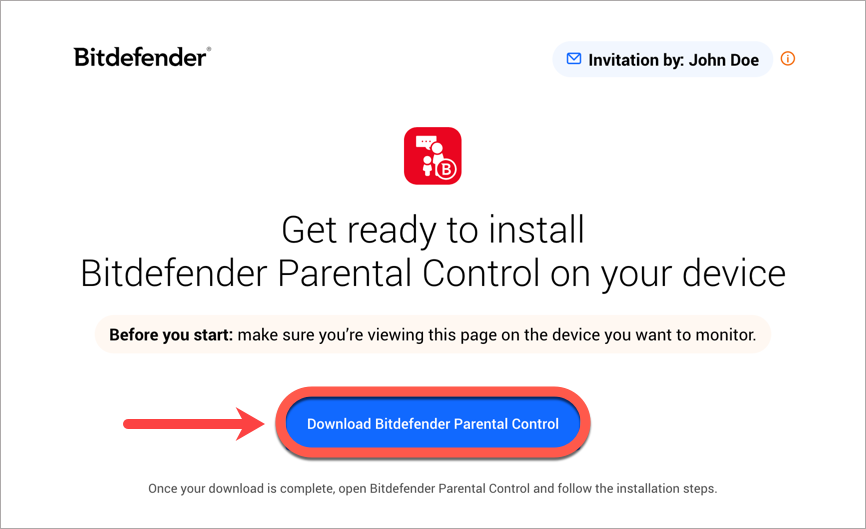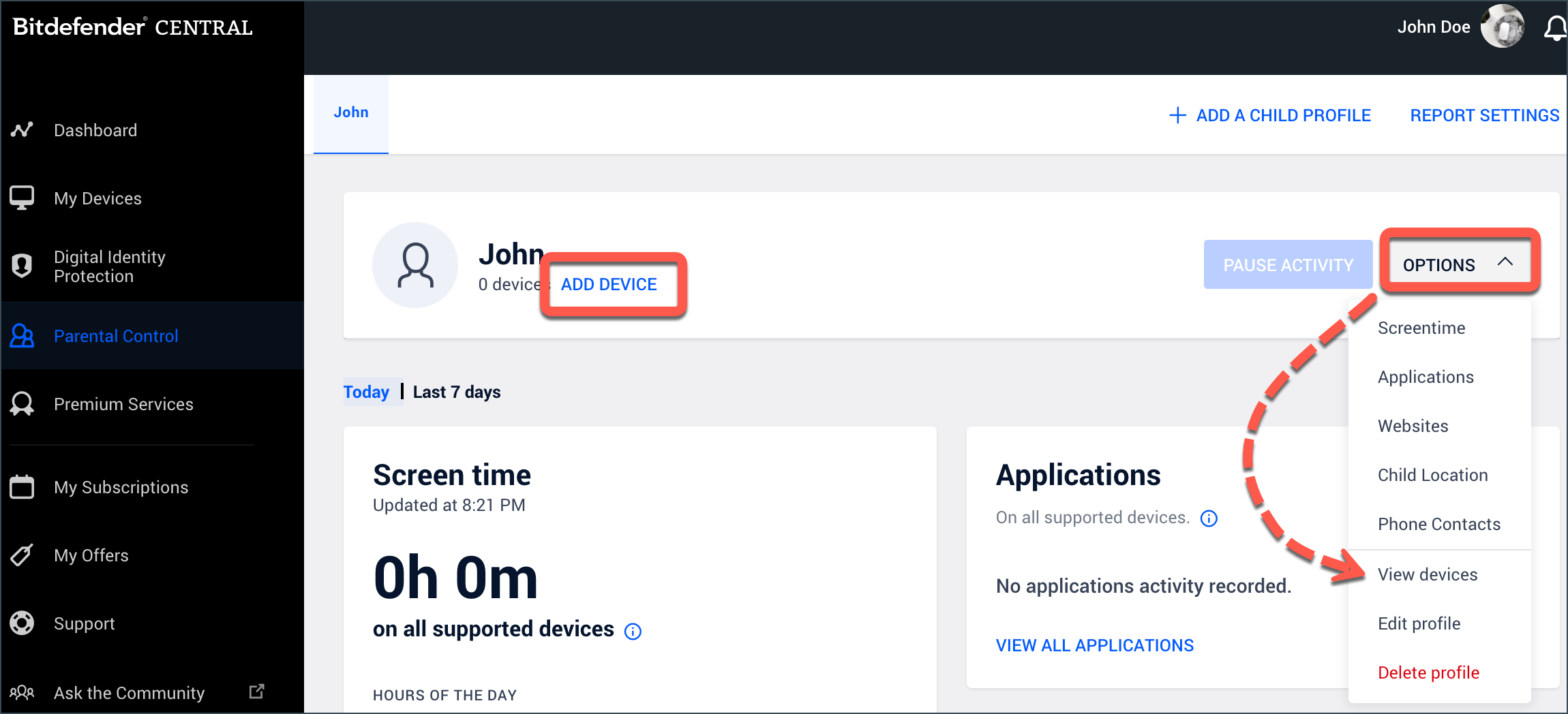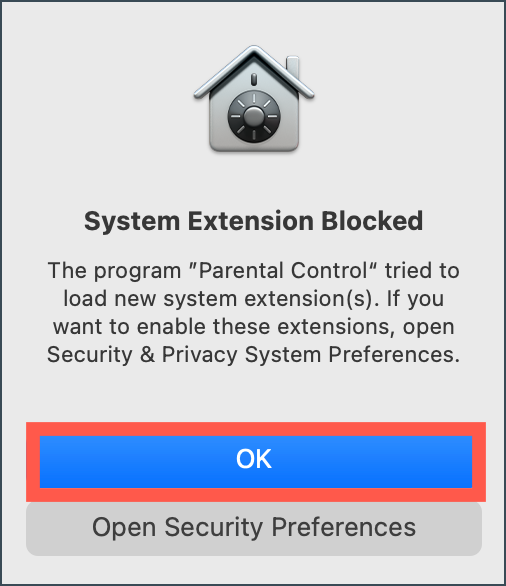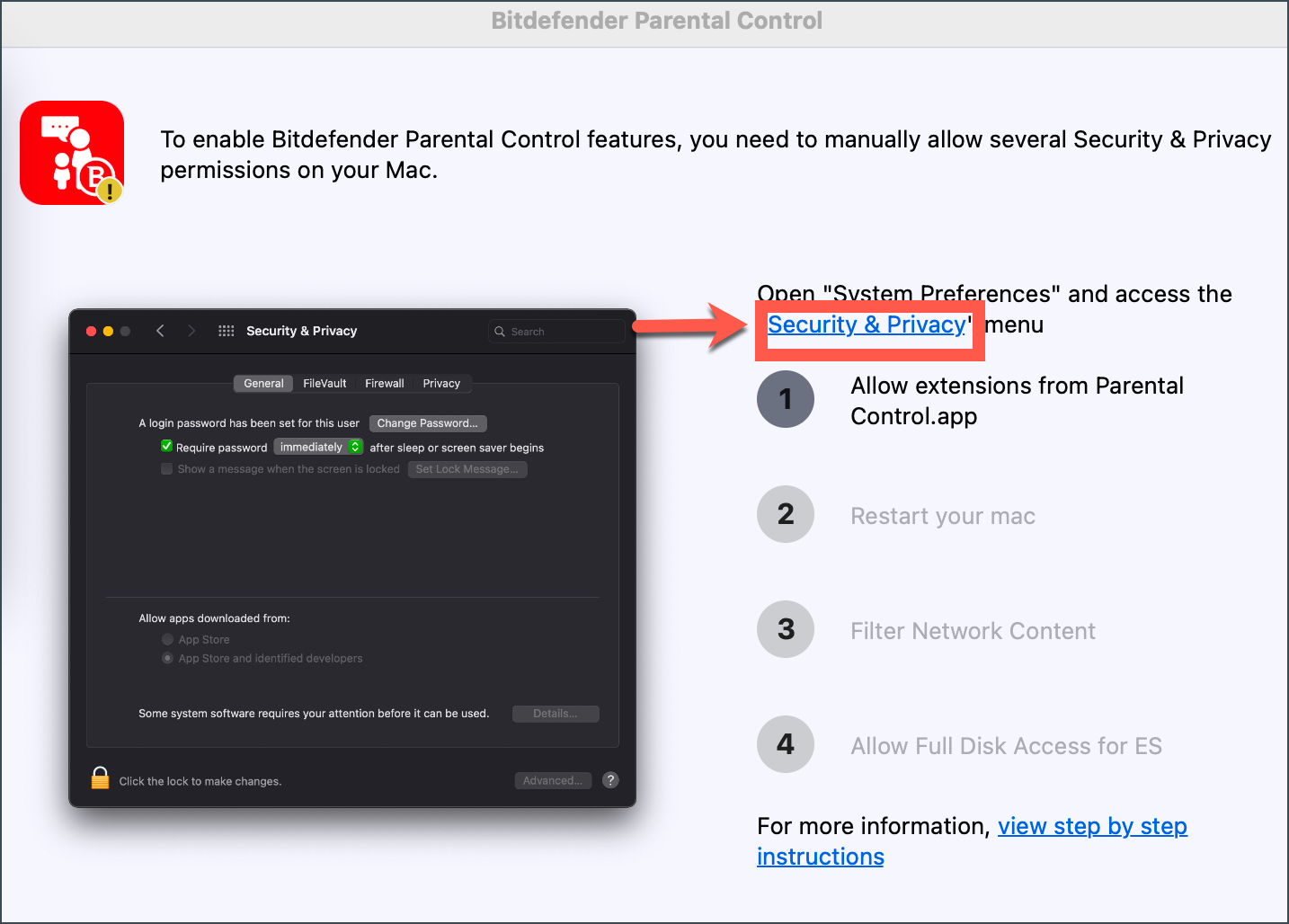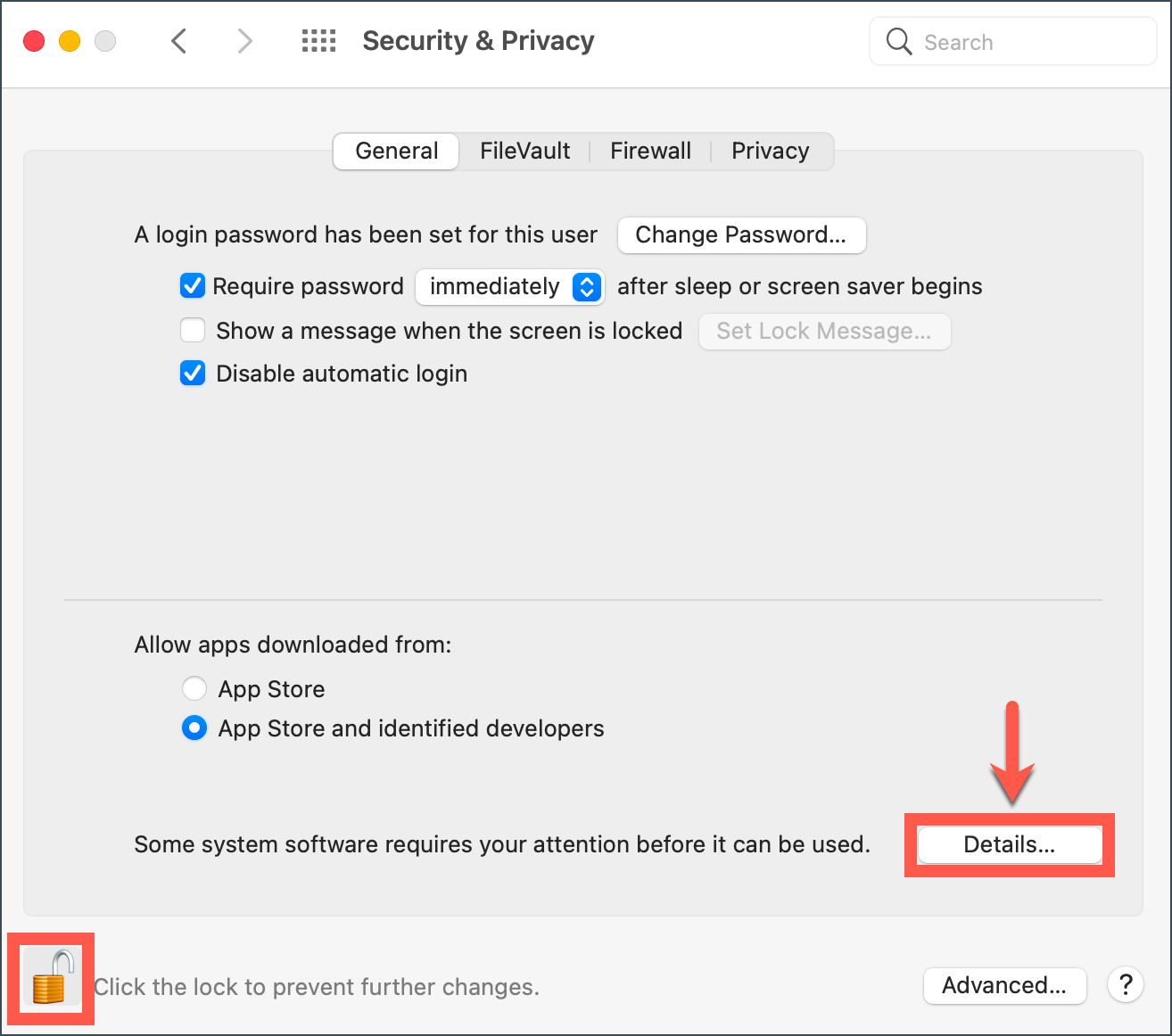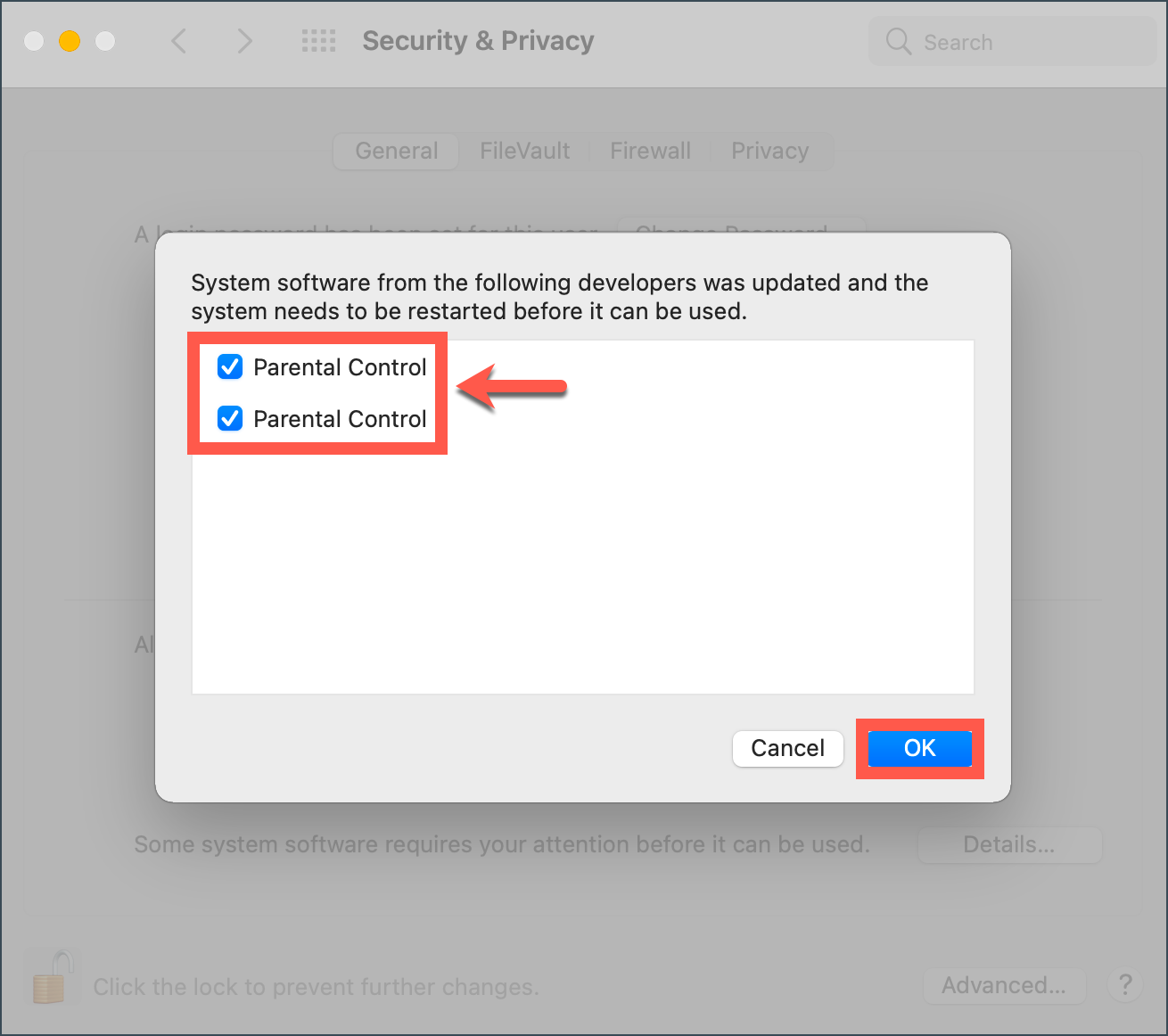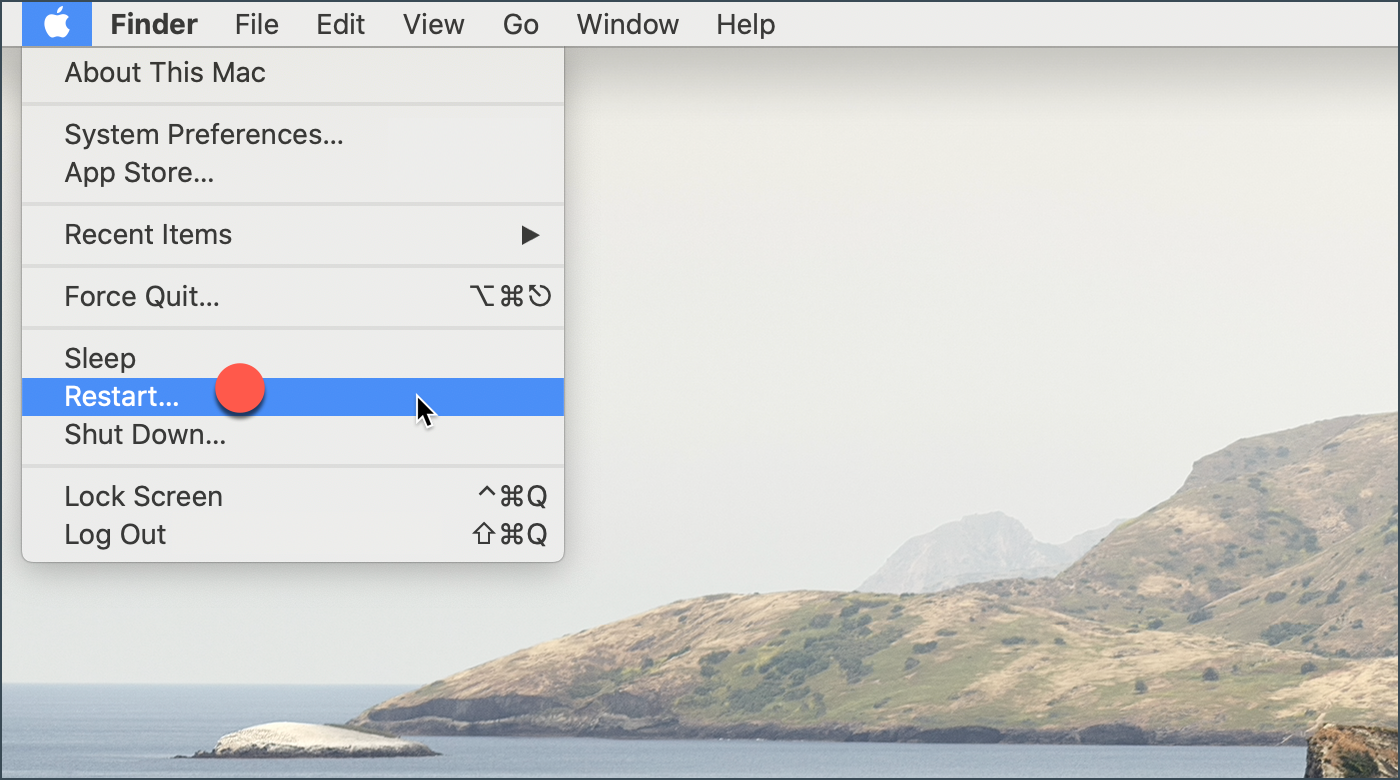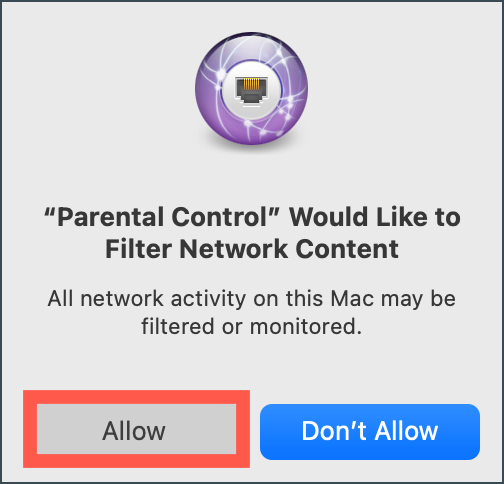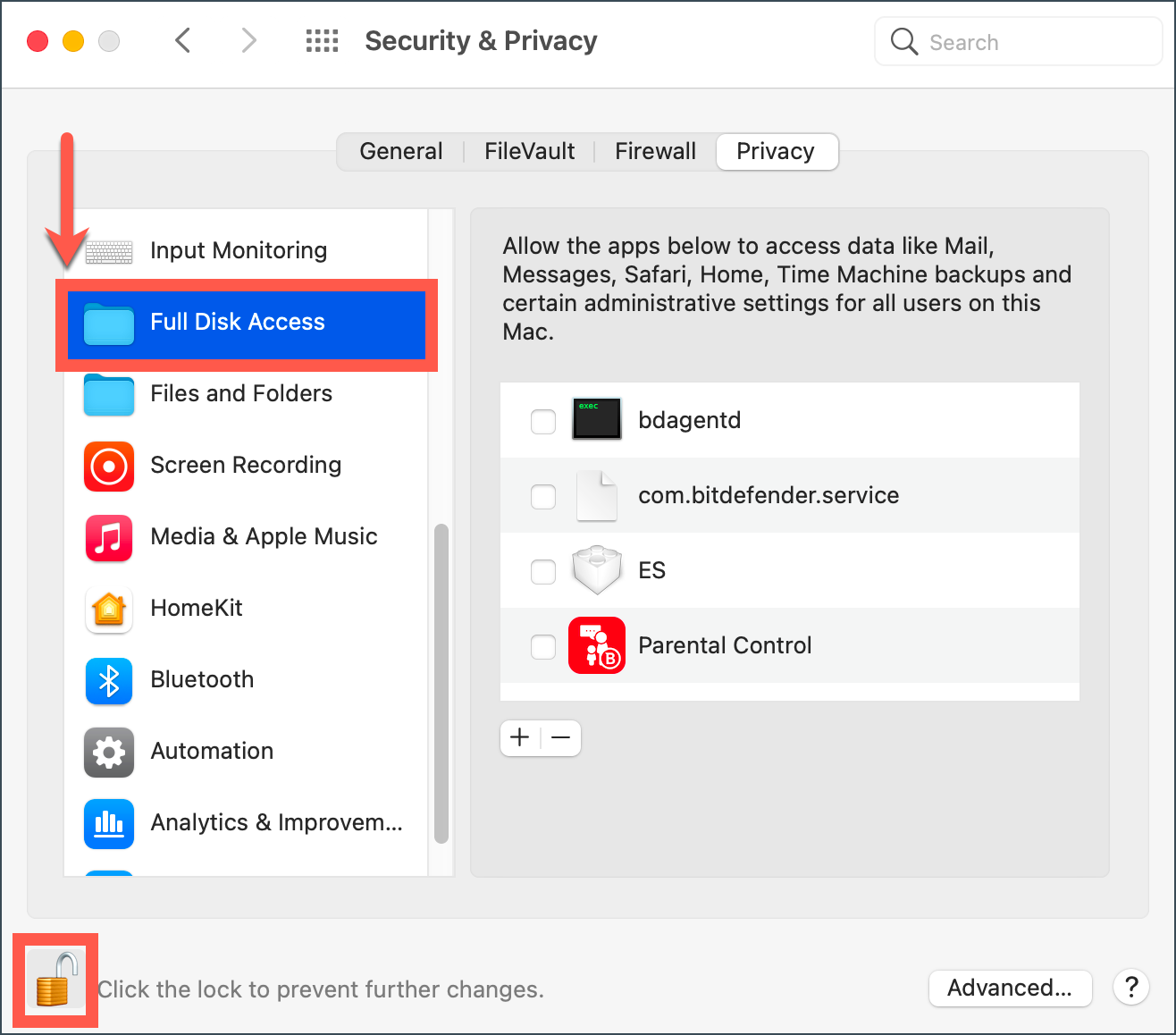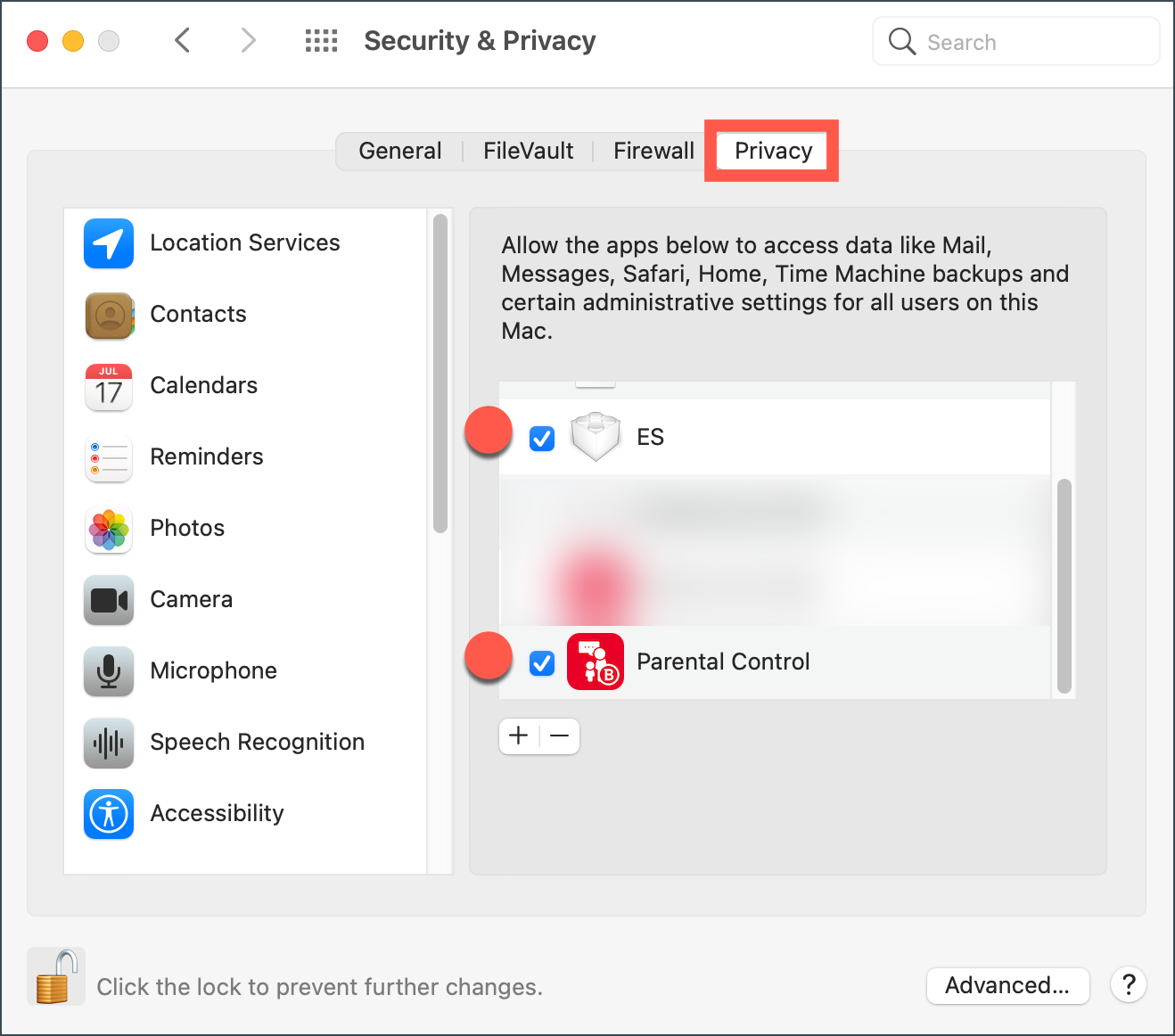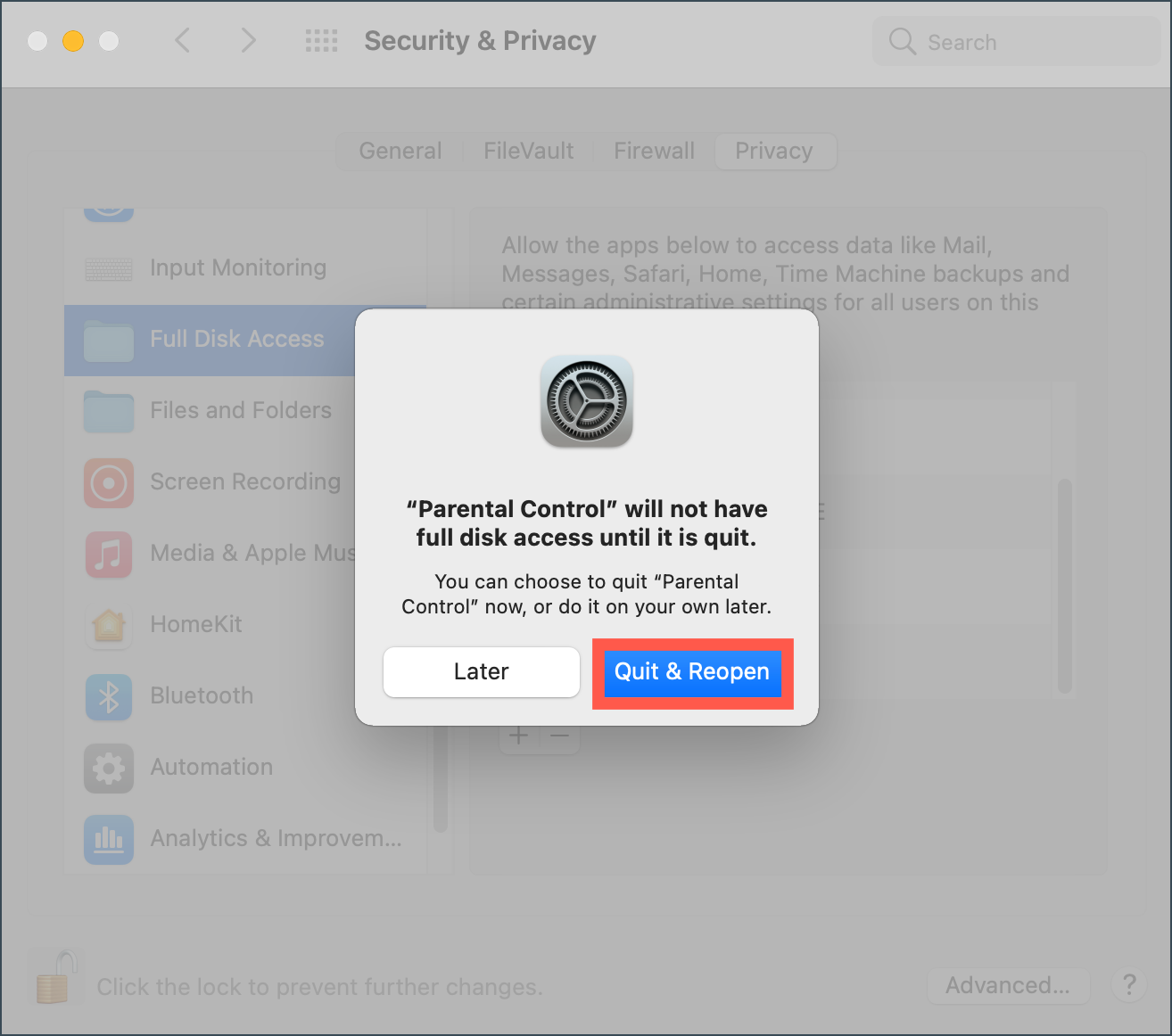Var uppmärksam: Den här artikeln hänvisar till den äldre versionen av Bitdefender Parental Control, som för närvarande håller på att fasas ut (End of Life) och ersättas av en mer avancerad teknik. För information och supportartiklar relaterade till den nya versionen av Parental Control, vänligen besök denna länk.
Den här artikeln visar hur du installerar Bitdefender Föräldrakontroll på macOS. När Föräldrakontroll har konfigurerats på ditt barns Mac kan du övervaka och hantera ditt barns användning av Internet och applikationer.
1. Gå till https://central.bitdefender.com och logga in på ditt Bitdefender Central-konto.
2. Välj Föräldrakontroll i det vänstra sidofältet och klicka sedan på + Lägg till en barnprofil för att skapa en profil för ditt barn. För en steg-för-steg-handledning, se - Hur man skapar en barnprofil för Bitdefender Parental Control.
3. När du har konfigurerat ditt barns profil klickar du på länken Lägg till enhet bredvid barnets namn.
4. Välj ditt barns Mac-dator i listan och klicka på Tilldela för att automatiskt installera Bitdefender Föräldrakontroll på deras enhet. Hoppa sedan direkt till steg 10.
Om du inte kan se macOS i listan väljer du + Installera på en ny enhet och skickar sedan nedladdningslänken till ditt barns Mac. Fortsätt med nästa steg.
- Genom att välja knappen till höger om länken kan du kopiera och sedan öppna länken på ditt barns Mac.
- Du kan också välja "Skicka nedladdningslänk" som ett alternativ. Ange sedan en e-postadress som är åtkomlig från barnets Mac och tryck på "Skicka e-post".
5. Öppna denna länk på ditt barns Mac och klicka på Download Bitdefender Parental Control.
6. Spara installationspaketet på barnets Mac. Öppna den nedladdade filen och installera Bitdefender Parental Control genom att följa instruktionerna i den här artikeln (börja med steg 5).
7. Gå tillbaka till ditt Bitdefender Central-konto och öppna avsnittet Föräldrakontroll igen.
8. På fliken Barnprofil klickar du på Lägg till enhet. Eller gå till Alternativ och välj Visa enheter > Lägg till enhet.
9. Du kommer att se en lista över alla enheter som är kopplade till ditt Bitdefender Central-konto. Välj ditt barns Mac i listan och klicka sedan på Tilldela . Inom några ögonblick kommer Föräldrakontroll automatiskt att installeras på enheten.
10. Om du installerar Föräldrakontroll på macOS 13 High Sierra eller en nyare version, kommer du att få ett meddelande om att ett systemtillägg signerat av Bitdefender har blockerats. Detta är inte ett fel, bara en säkerhetskontroll. Klicka på OK . 10.
11. Ett nytt fönster visas med de steg som krävs för att köra Bitdefender korrekt. Klicka på länken Security & Privacy .
Obs: Du kan behöva tillåta föräldrakontroll manuellt för att komma åt Systeminställningar. Klicka på OK.
12. I fönstret Säkerhet & Sekretess klickar du på lås för att göra ändringarna. Ange lösenordet för ett administratörskonto när du uppmanas till det och tryck sedan på Lås upp.
Klicka sedan på knappen Tillåt/Detaljer knappen, som finns i den nedre delen av fönstret.
Anm.: Om programvara från flera utvecklare måste tillåtas visas en lista. Välj Föräldrakontroll och klicka sedan på OK.
13. Starta om Mac-enheten.
14. Ett nytt fönster visas - Filtrera nätverksinnehåll. Klicka på Tillåt knappen.
15. Öppna sedan System Inställningar, välj Säkerhet och sekretess, och gå sedan till Sekretess På fliken Sekretess klickar du på låset i det nedre vänstra hörnet. Ange lösenordet för ett administratörskonto när du uppmanas till det och tryck sedan på Lås upp.
16. Markera rutan framför dessa två Bitdefender-poster från listan:
- ES
- Föräldrakontroll
17. Följande meddelande visas: "Föräldrakontroll" kommer inte att ha full åtkomst till hårddisken förrän den avslutas. Tryck på Avsluta och öppna igen.
Vi gratulerar! Du har nu framgångsrikt slutfört installationen av Bitdefender Parental Control på macOS.