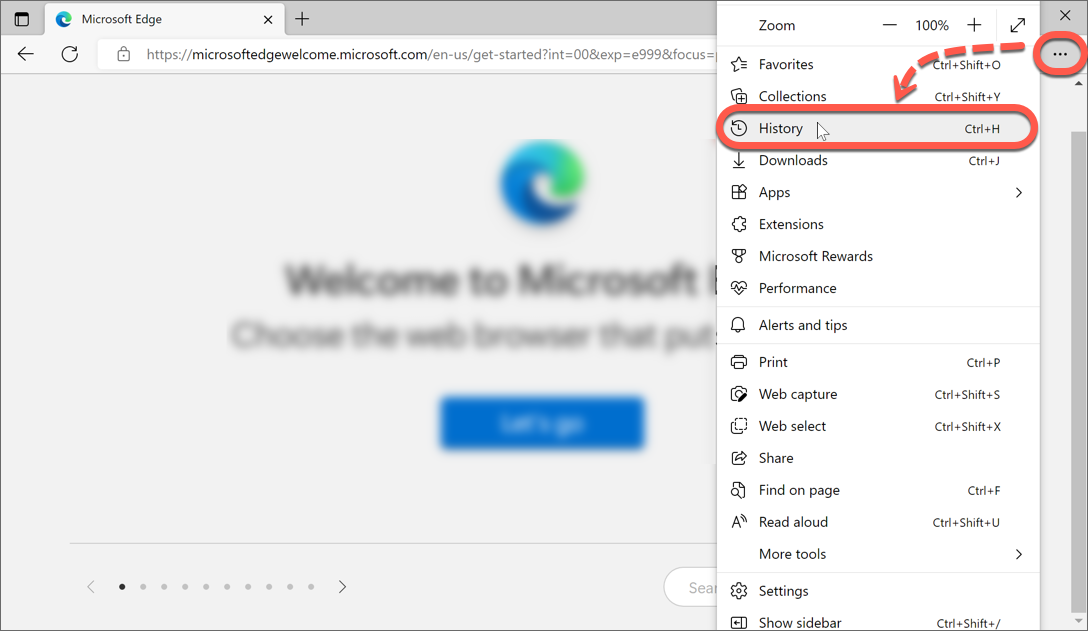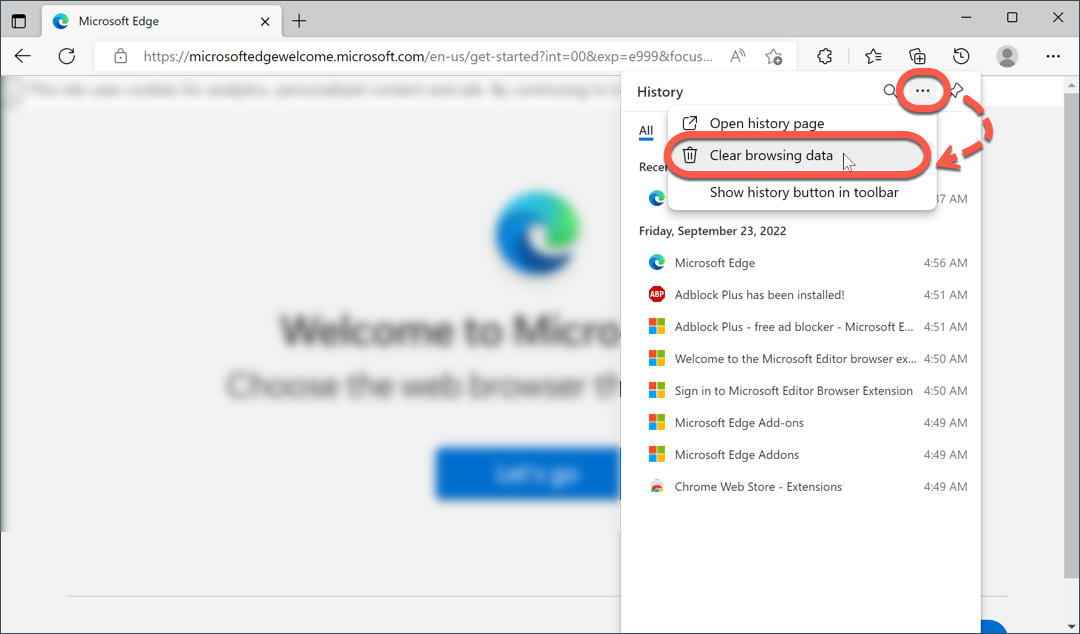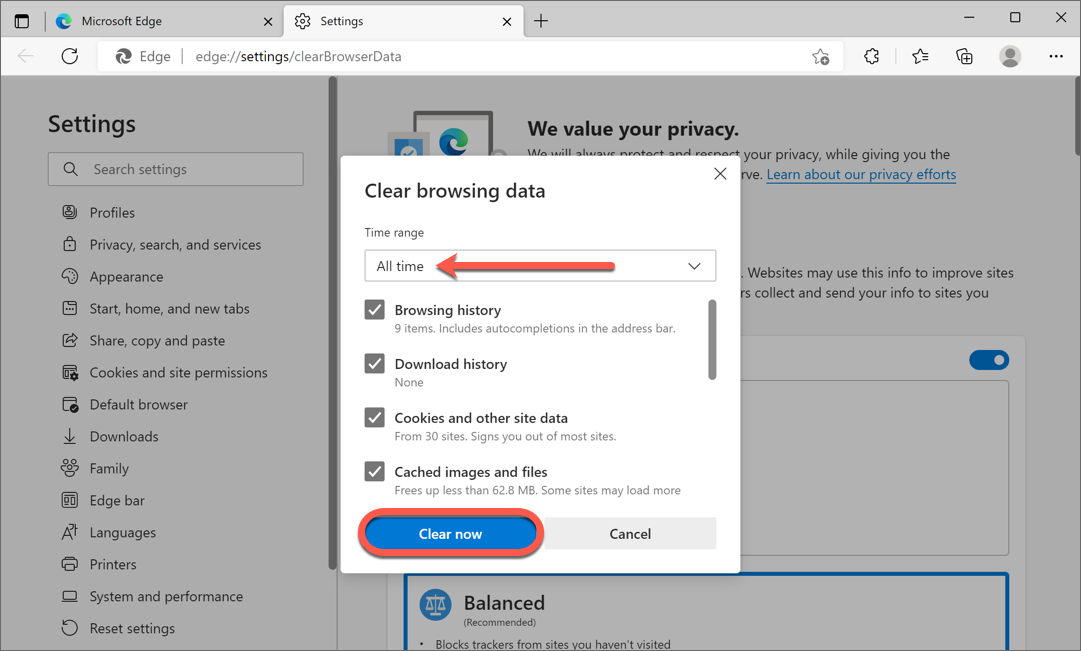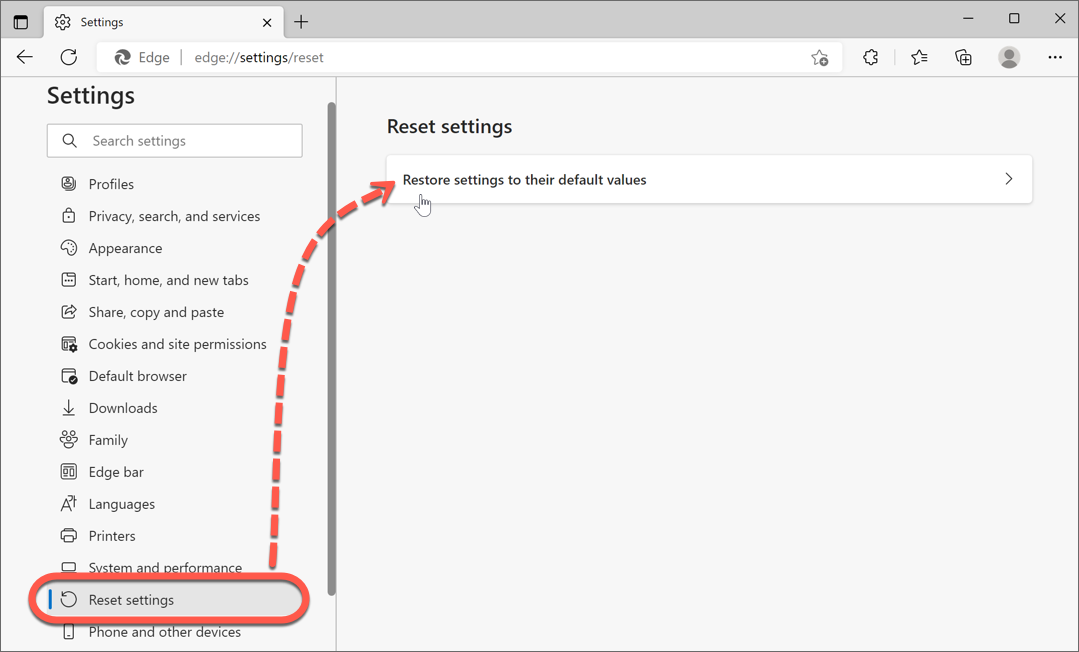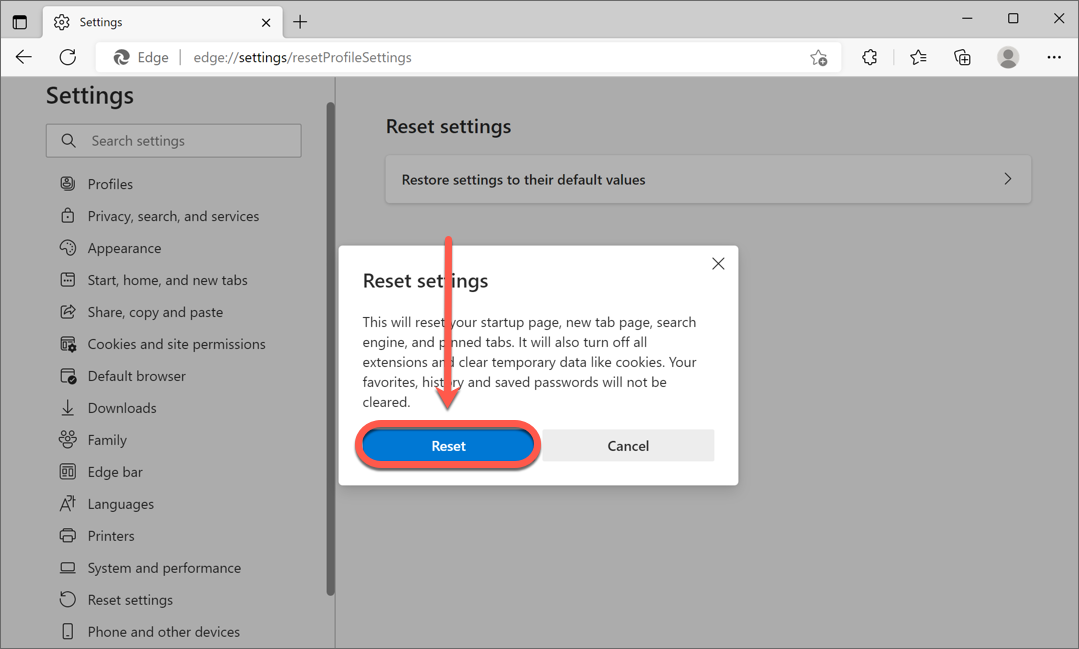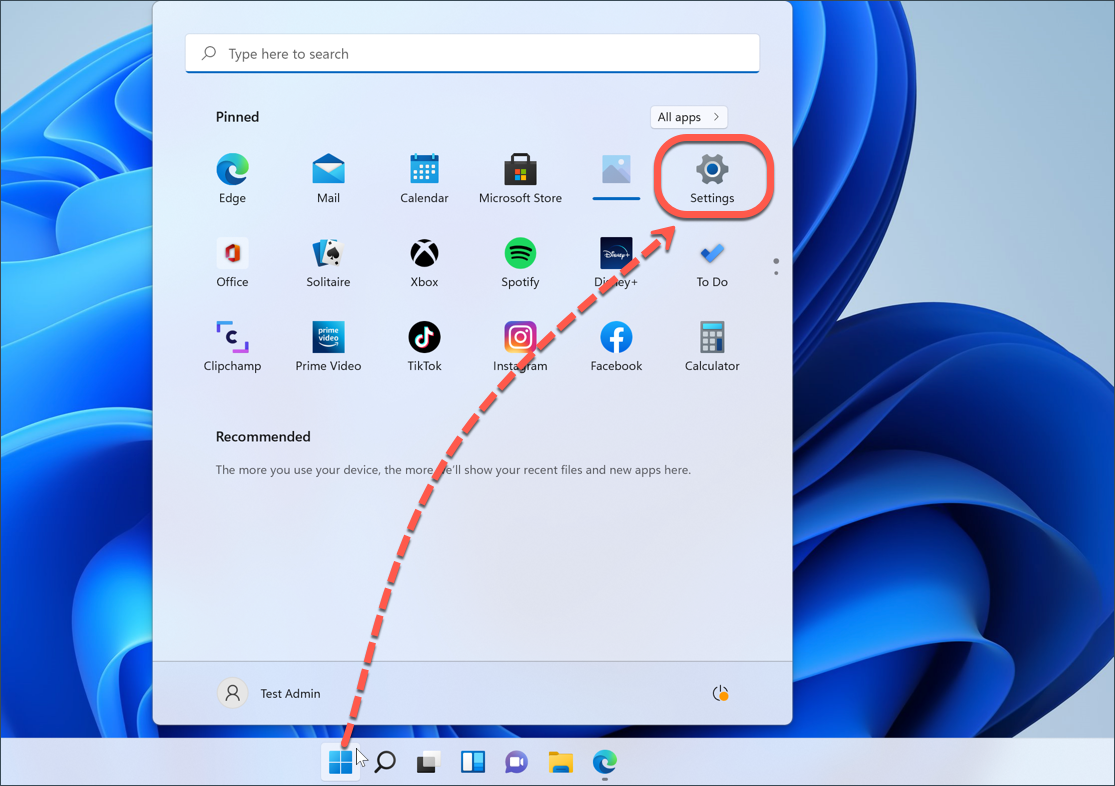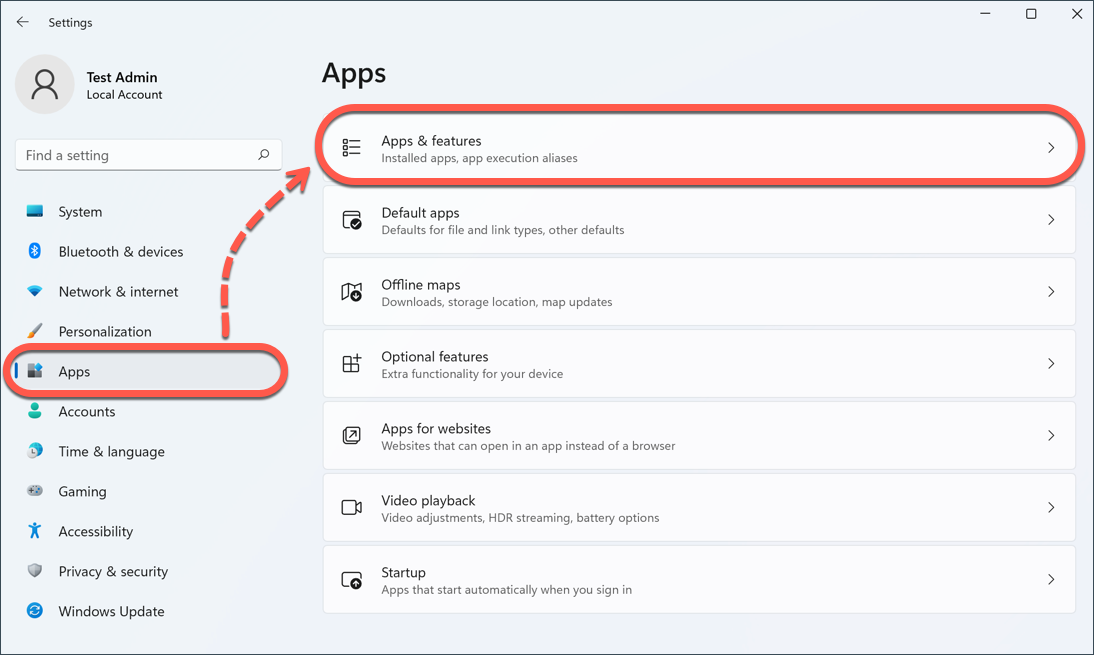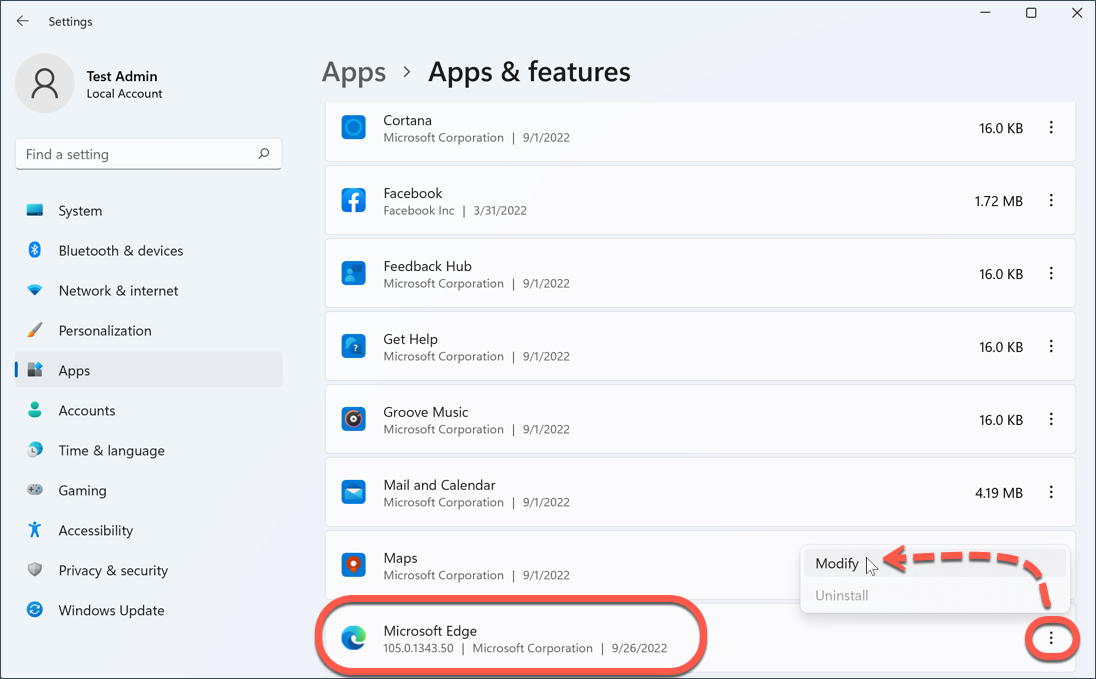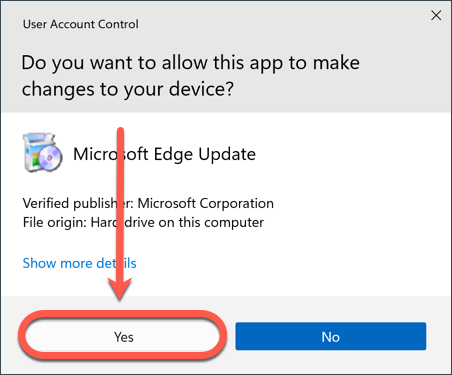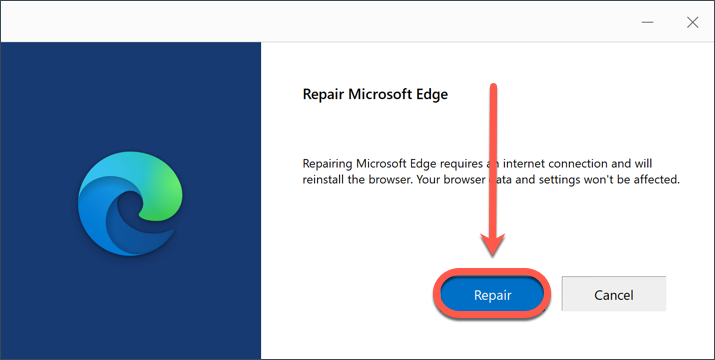Om du märker problem med Microsoft Edge på en Windows-dator kan du behöva radera cache och cookies eller återställa webbläsaren till standardinställningarna. Förutom att åtgärda många problem och fel med sidvisningen kan återställning av webbläsaren till standardinställningarna också hjälpa till att ta bort adware som visar sig genom irriterande annonser i webbläsaren, påträngande popup-fönster, omdirigeringar i webbläsaren, verktygsfält, tillägg eller tillägg som installerats utan din vetskap.
Om du återställer webbläsaren kommer alla dina anpassningar att tas bort, till exempel historik, din startsida och cookies. Dina bokmärken och lösenord kommer inte att raderas.
Via webbläsarens inställningar
De steg som beskrivs nedan återställer Microsoft Edge genom att rensa cachad data, tillägg, cookies och webbläsarhistorik:
1. Öppna Microsoft Edge och klicka sedan på menyn ••• som finns i det övre högra hörnet av webbläsaren.
2. I rullgardinslistan väljer du Historik.
3. Klicka på •• högst upp i listan Historik och välj sedan Rensa webbläsardata i menyn.
4. I popup-fönstret Rensa surfdata väljer du Alltid under Tidsintervall, kryssar i rutorna bredvid
- Webbhistorik
- Nedladdningshistorik
- Cookies och andra webbplatsdata
- Cachelagda bilder och filer
och tryck sedan på knappen Rensa nu.
5. I avsnittet Inställningar som visas på skärmen väljer du Återställ inställningar på vänster sida och klickar sedan på alternativet Återställ inställningar till standardvärden.
6. Klicka på knappen Återställ i fönstret som förklarar vilken typ av data som ska raderas eller inaktiveras och avsluta sedan webbläsaren Microsoft Edge.
När du har utfört ovanstående steg kan du kontrollera om Microsoft Edge fungerar som förväntat. Om du fortfarande inte kan komma åt en viss webbplats eller om adwareet inte togs bort helt kan du försöka reparera Microsoft Edge med hjälp av instruktionerna nedan.
Reparera Microsoft Edge via systeminställningar
Alternativt kan du också reparera Microsoft Edge via Windows systeminställningar. De steg som beskrivs nedan ger en fullständig återställning av Microsoft Edge genom att reparera webbläsaren.
1. Gå till Windows Start ⊞ och välj ⚙︎ Inställningar i menyn.
2. I fönstret Inställningar går du till Program på vänster sida och väljer sedan alternativet Program och funktioner.
3. I applistan klickar du på ⋮ menyn bredvid Microsoft Edge och väljer sedan alternativet Ändra.
4. Välj Ja om fönstret Användarkontokontroll uppmanar dig att tillåta Microsoft Edge-appen att göra ändringar på enheten.
5. Se till att datorn är ansluten till internet och tryck sedan på knappen Reparera.