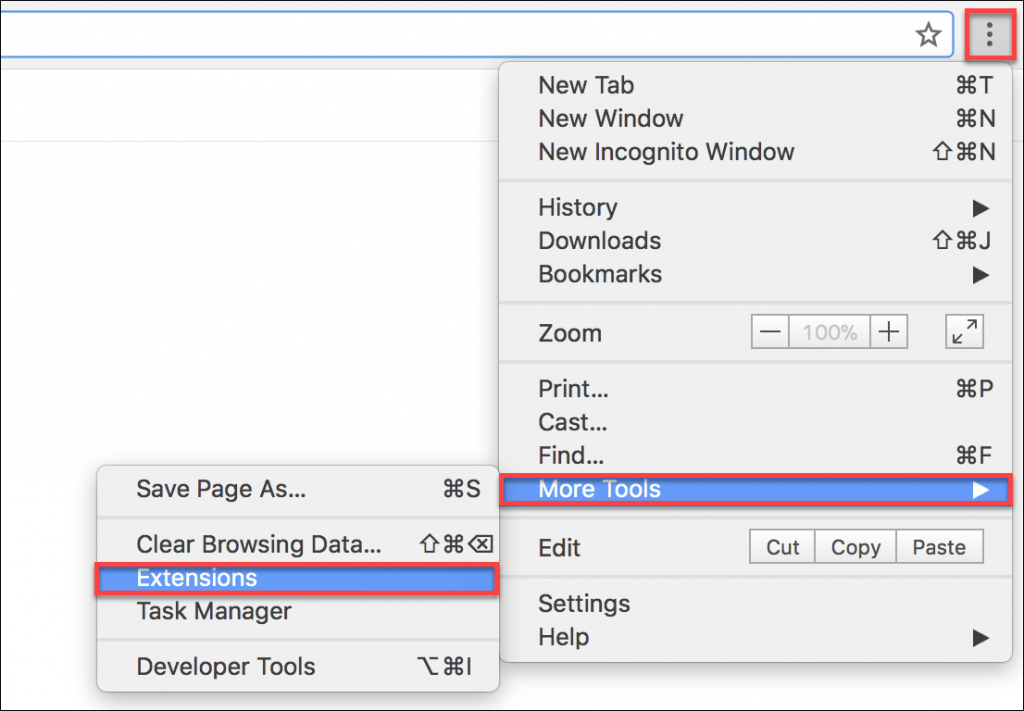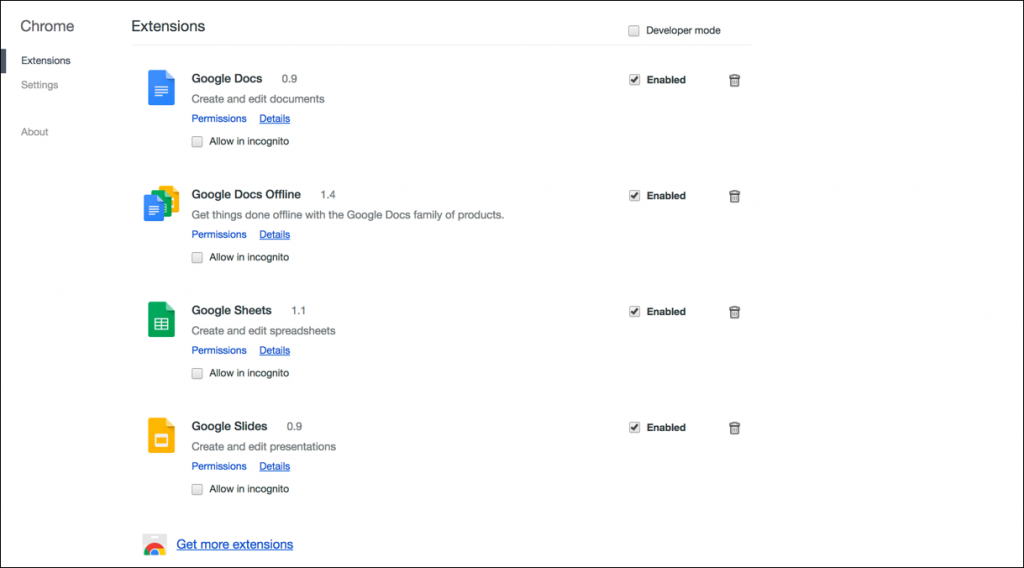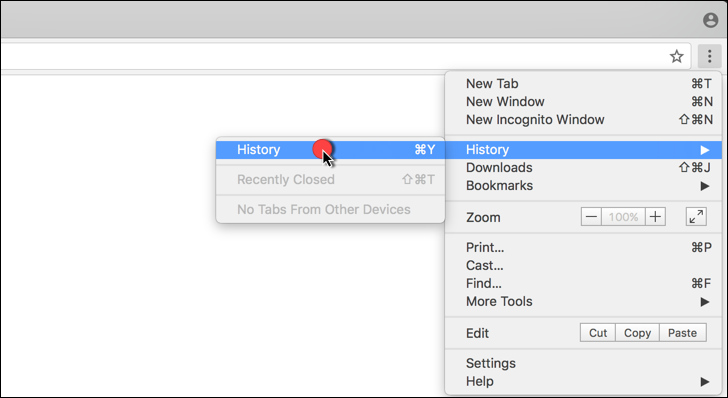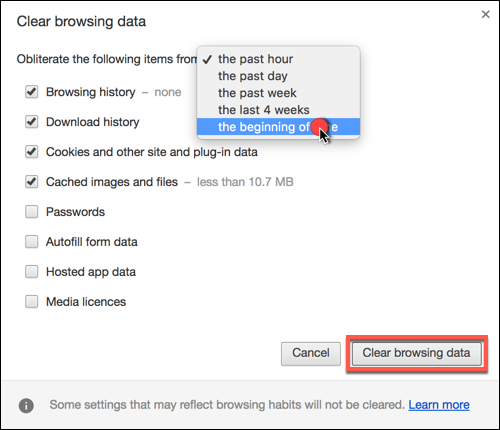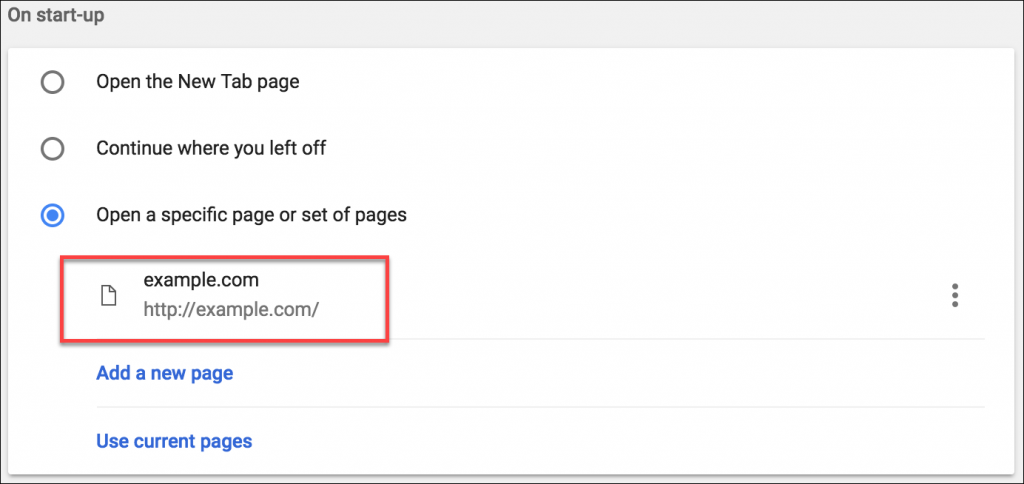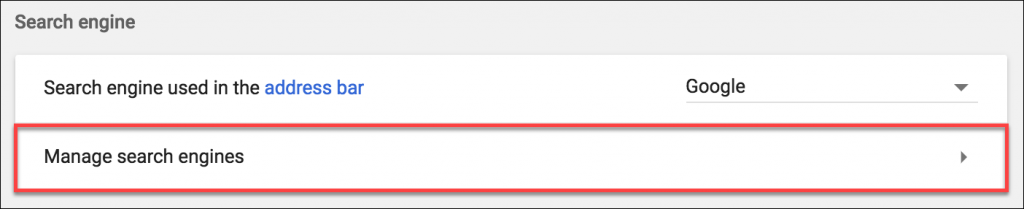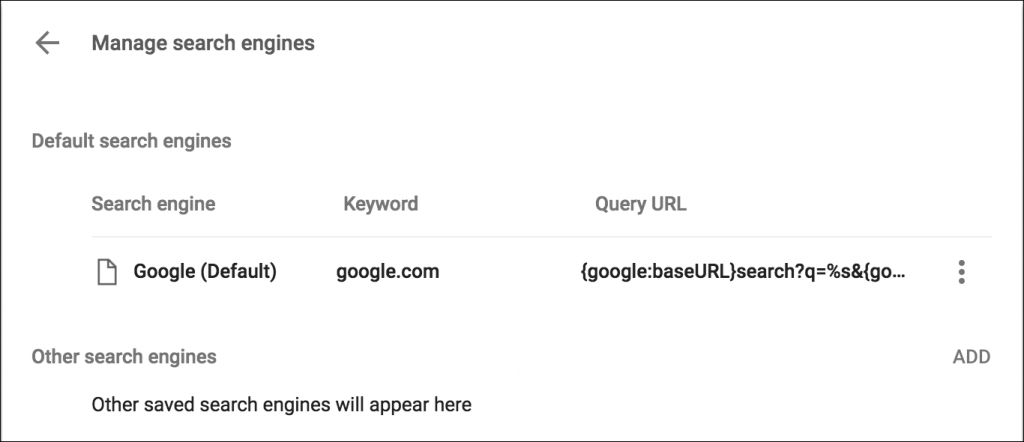Om du har problem med Google Chrome på macOS kan du behöva rensa cache och cookies eller återställa webbläsaren till standardinställningarna. Förutom att åtgärda många problem och fel med sidvisningen kan återställning av webbläsaren till standardinställningarna också hjälpa till att ta bort adware som visar sig genom irriterande annonser i webbläsaren, påträngande popup-fönster, omdirigeringar i webbläsaren, verktygsfält, tillägg eller tillägg som installerats utan din vetskap.
Om du återställer webbläsaren kommer alla dina anpassningar att tas bort, till exempel historik, din startsida och cookies. Dina bokmärken och lösenord kommer inte att raderas.
De steg som beskrivs nedan återställer Google Chrome genom att rensa cachad data, tillägg, cookies och webbläsarhistorik:
1. Håll först ned ⇧ Shift-tangenten på tangentbordet och klicka sedan på Google Chrome-ikonen, från Dock.
2. Klicka sedan på menyn ⋮ i det övre högra hörnet, gå till Fler verktyg och välj sedan Tillägg.
3. Avinstallera alla tillägg som du inte har installerat själv och som du inte känner igen. Du bör särskilt leta efter:
- Search2me
- Searchme
- Ebay Shopping Assistant
- Slick Savings
4. Klicka igen på menyn ⋮ i det övre högra hörnet i Google Chrome, gå till Historik och klicka sedan på alternativet Rensa webbläsardata.
5. Välj Från början av tiden och klicka igen på Rensa surfdata.
6. Gå till Inställningar, navigera till Vid start klicka på Ställ in sidor och ta bort alla sidor utom Google.
7. Gå till Sökmotor, klicka på Hantera sökmotorer och se till att bara Google finns kvar i listan.
När du har återställt Google Chrome kan du kontrollera om webbläsaren fungerar som förväntat på macOS.