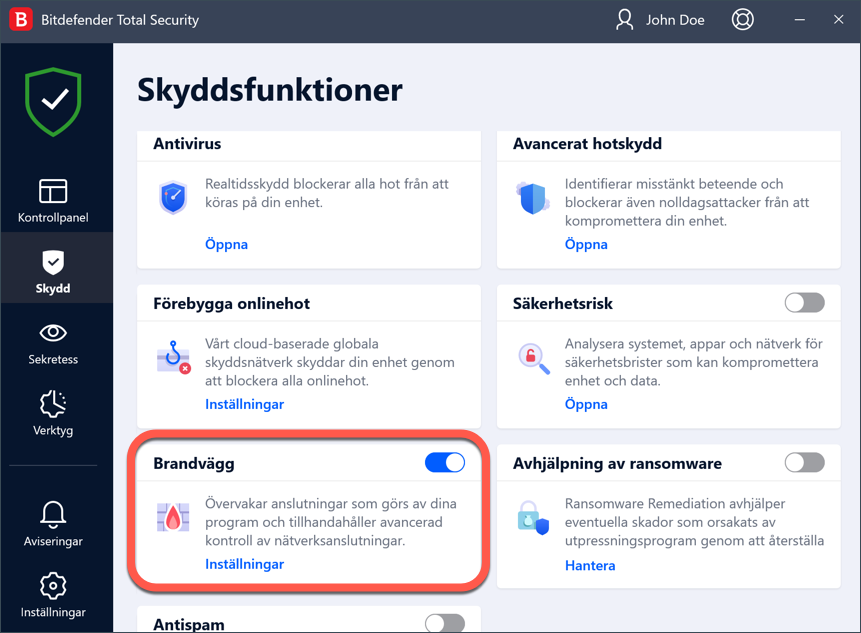Den här artikeln visar hur du lägger till ett brandväggsundantag för att tillåta en skrivare eller en annan nätverksenhet. Beroende på vilket nätverk du är ansluten till kan brandväggen blockera anslutningen mellan ditt system och en annan enhet, till exempel en annan dator, en skanner eller en skrivare. Som ett resultat av detta kan du inte längre dela eller skriva ut filer. I det här fallet är den bästa lösningen att konfigurera Bitdefender så att utskriftsdata tillåts passera genom brandväggen till skrivaren.
Videohandledning
ⓘ Obs: Om du vill ändra videoundertexterna till ditt modersmål eller ett annat språk som du känner dig mer bekväm med klickar du på CC-knappen längst ner i videon för att aktivera textning, tryck sedan på ikonen ⚙︎, välj Undertexter/CC, klicka på Automatisk översättning och välj det språk du vill ha.
Lägg till undantag för skrivare eller IP i Bitdefender Brandvägg
Följ stegen nedan för att lägga till ett Bitdefender-brandväggsundantag som tillåter åtkomst till din skrivare eller en annan nätverksenhet:
1. Öppna huvud Bitdefender-gränssnittet.
2. Gå till menyn Skydd och inaktivera tillfälligt brandväggsmodulen för att kontrollera om den stör skrivaren.
- Om du kan skriva ut när Bitdefender brandvägg är inaktiverad, aktivera den igen och fortsätt sedan med nästa steg.
- Om du fortfarande inte kan skriva ut när Bitdefender brandvägg är inaktiverad betyder det att problemet inte orsakas av Bitdefender brandvägg. Du kanske vill kontrollera andra möjliga orsaker, till exempel de som nämns i den andra delen av den här artikeln.
3. Klicka på Inställningar knapp i Brandvägg.
4. Gå till fliken Nätverksadapter. Klicka på rutan som motsvarar till din nätverksadapter och välj Hem/Kontorsnätverk.
5. Klicka på Inställningar.
6. Klicka på Redigera stöldinställningar.
7. Ställ omkopplaren som motsvarar till din nätverksadapter till AV (grå brytare). Därefter klickar du på OK.
8. Gå nu till fliken Regler och klicka på Lägg till regel.
9. I övre delen av fönstret ställa omkopplaren till PÅ för att Använd den här regeln för alla program.
10. Gå till Dölj Avancerade inställningar.
11. Bredvid Anpassa fjäradress ange omkopplaren till PÅ. Skriv sedan IP-adressen till enheten du vill ansluta till i motsvarande fält.
12. Klicka på Spara för att bekräfta den nya brandväggsregeln. Nu ska du kunna använda din skrivare eller nätverksenhet när brandväggen är aktiverad.
ⓘ Obs: Om du fortfarande inte kan ansluta till skrivaren eller nätverksenheten efter att ha lagt till en uteslutning för den, kanske problemet inte är relaterat till Bitdefender brandvägg. Kontrollera om det finns andra möjliga orsaker, till exempel de som anges nedan.
En annan enhets brandvägg kan blockera delning av filer och skrivare med din dator
Om du använder ett annat brandväggsprogram, se dess dokumentation. Använd inte mer än en brandvägg som är aktiverad samtidigt på datorn. Du kan till exempel ha den Windows-brandvägg som levereras med operativsystemet och en brandvägg från en tredje part aktiverad samtidigt. Samtidig användning av flera brandväggar ökar inte datorns säkerhet. Det kan leda till anslutningsproblem.
Om du använder Windows-brandväggen konfigurerar du den så att den tillåter delning av filer och skrivare enligt följande:
- I Windows 7: 1. Klicka på Start, gå till Kontrollpanelen och välj System och säkerhet. 2. Gå till Windows-brandväggen och klicka sedan på Tillåt ett program genom Windows-brandväggen. 3. Markera rutan Fil- och skrivardelning.
- I Windows 8.1: 1. På startskärmen i Windows hittar du Kontrollpanelen (du kan till exempel skriva "Kontrollpanelen" direkt på startskärmen) och klickar sedan på dess ikon. 2. Klicka på System och säkerhet, gå till Windows brandvägg och välj Tillåt ett program genom Windows brandvägg. 3. Markera rutan Fil- och skrivardelning och klicka sedan på OK.
- I Windows 10 och 11: 1. Klicka på Start-menyn, skriv "Tillåt ett program via Windows Firewall" i sökfältet i aktivitetsfältet och klicka på dess ikon. 2. Klicka på Ändra inställningar. 3. Markera rutan Fil- och skrivardelning i listan Tillåtna program och klicka sedan på OK.
Vanliga orsaker till att en nätverksdelad skrivare inte skrivs ut
- Du kan behöva logga in på ett Windows-administratörskonto för att komma åt den delade skrivaren.
- Skrivaren är konfigurerad så att endast vissa enheter och användare har tillgång till skrivaren. Om du delar skrivaren kontrollerar du att skrivaren tillåter användaråtkomst från en annan enhet. Om du försöker ansluta till en delad skrivare kontrollerar du med användaren av den andra enheten att du har behörighet att ansluta till skrivaren.
- Skrivaren som är ansluten till din enhet eller till den andra enheten är inte delad eller - om den är delad - har inte lagts till på enheten. Om du vill veta hur du hanterar delning av skrivare (dela en skrivare, ställa in eller ta bort behörigheter för en skrivare, ansluta till en nätverksskrivare eller en delad skrivare) kan du läsa om detta i Windows hjälp- och supportcenter (klicka på Hjälp och support på Start-menyn).
- Tillgången till en nätverksskrivare kan begränsas till endast vissa enheter och användare. Kontakta nätverksadministratören för att ta reda på om du har behörighet att ansluta till skrivaren.