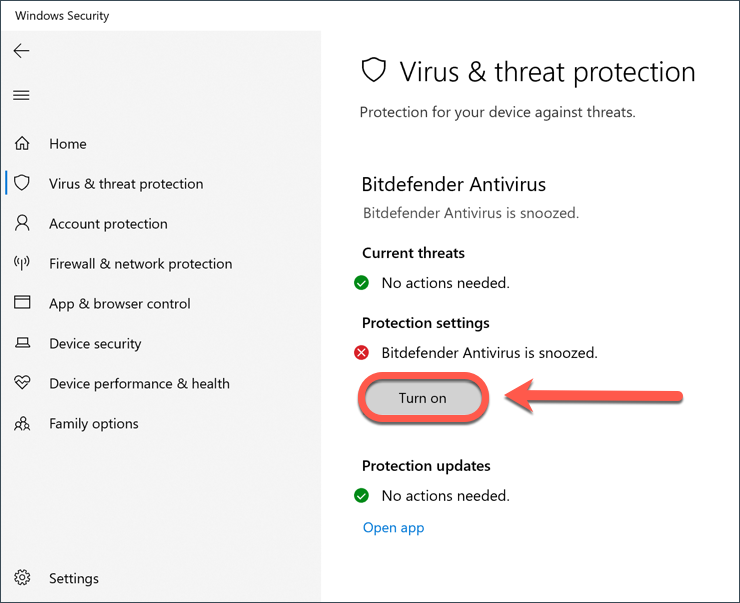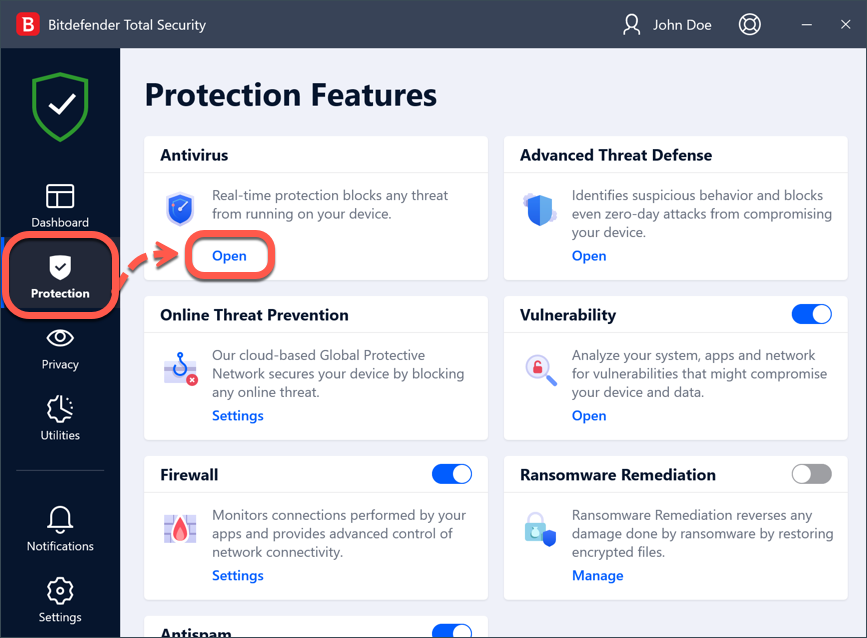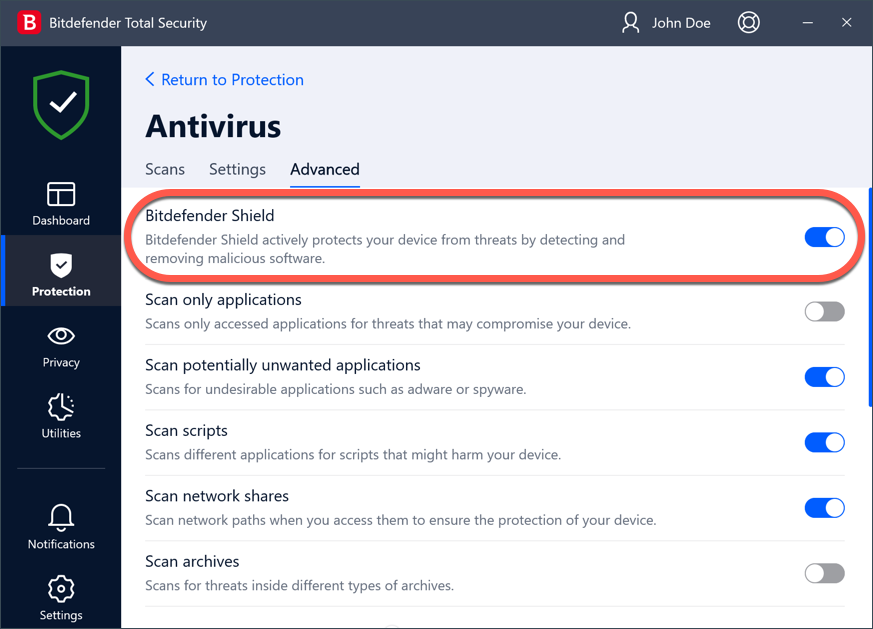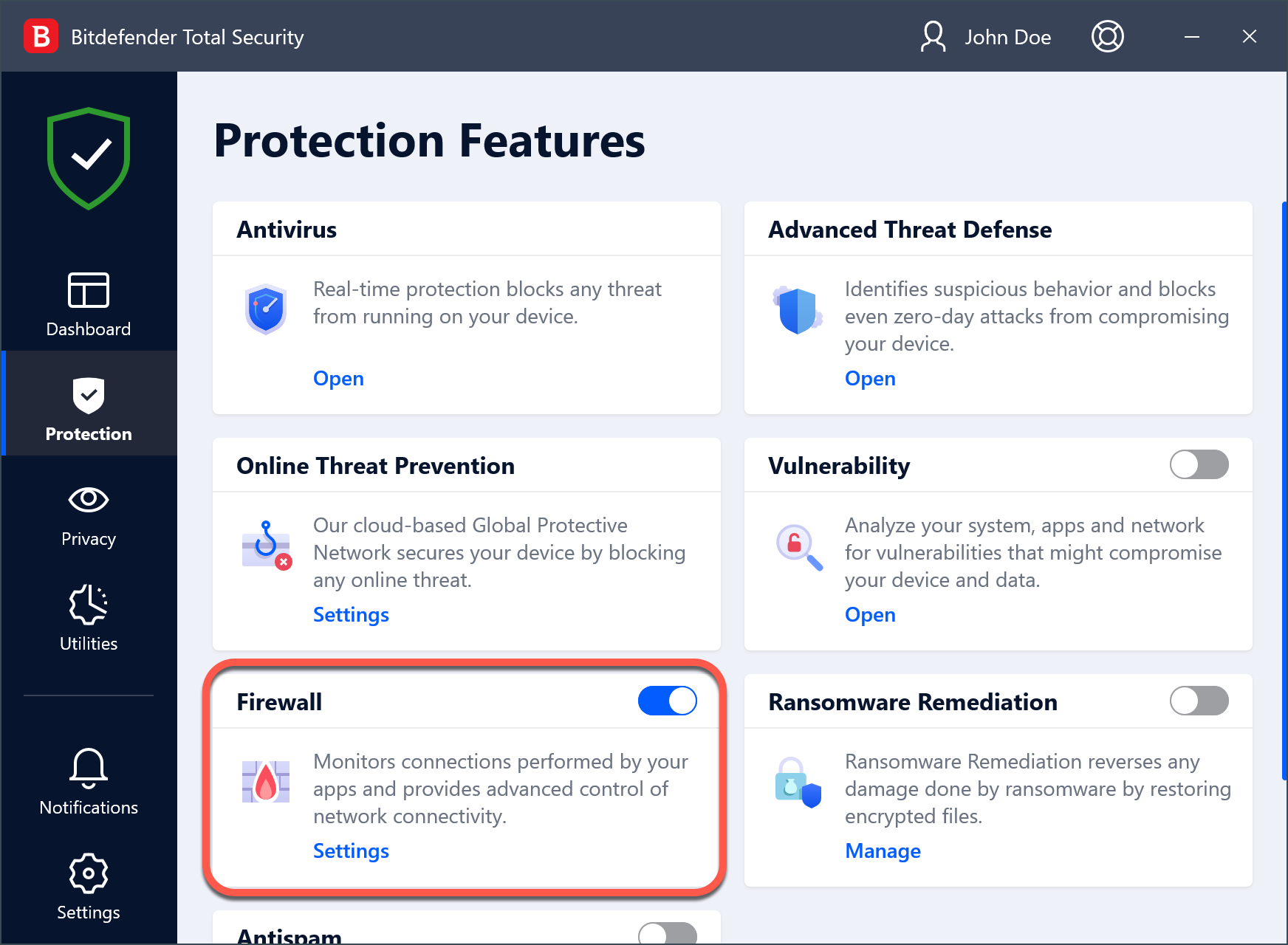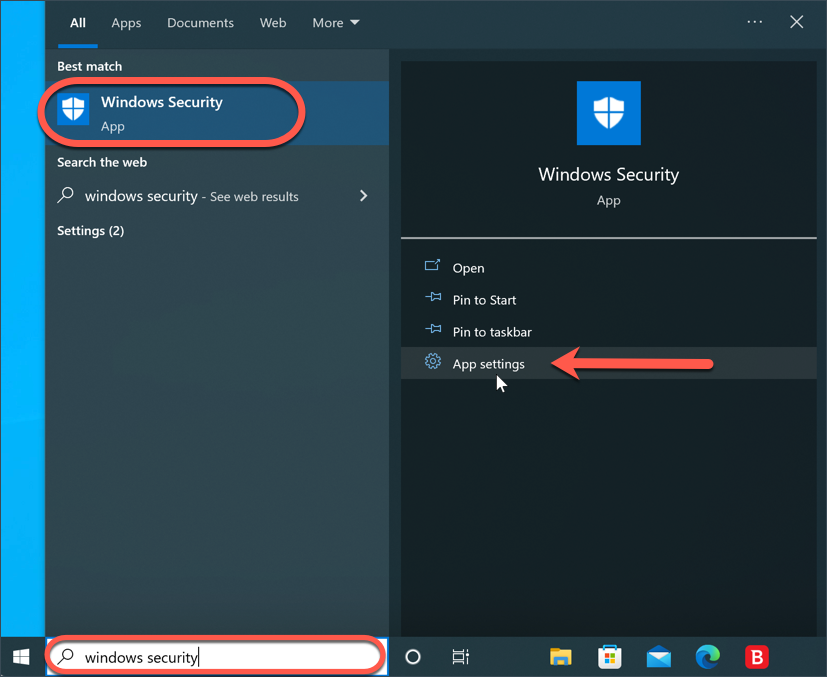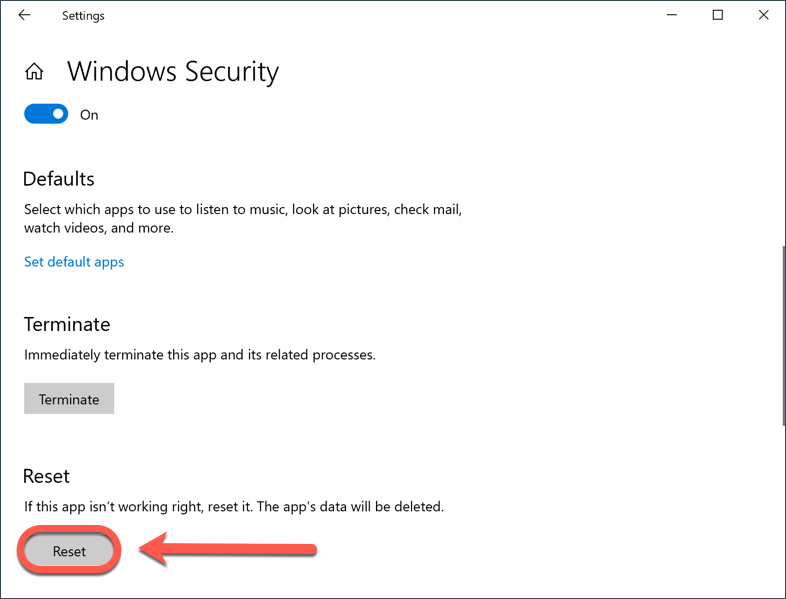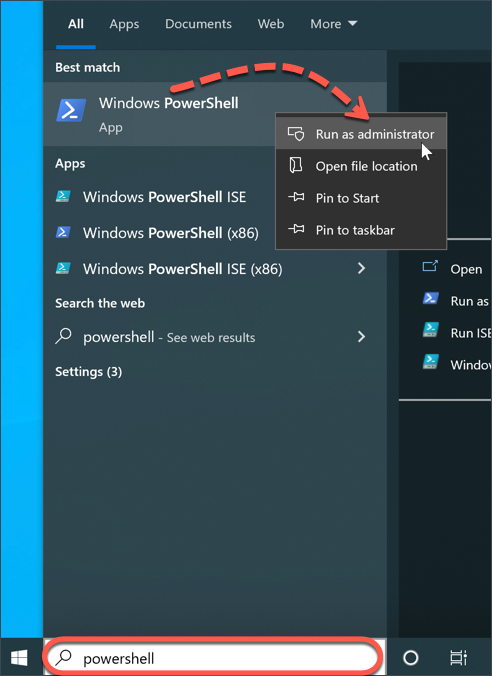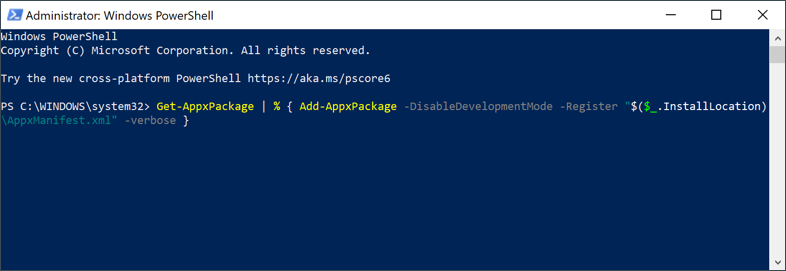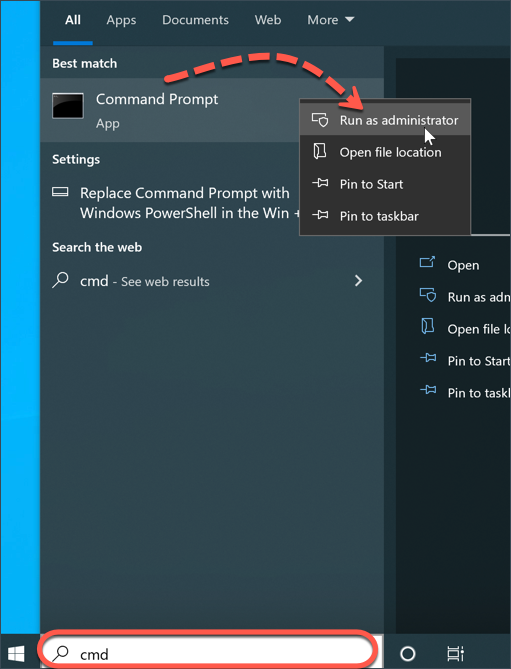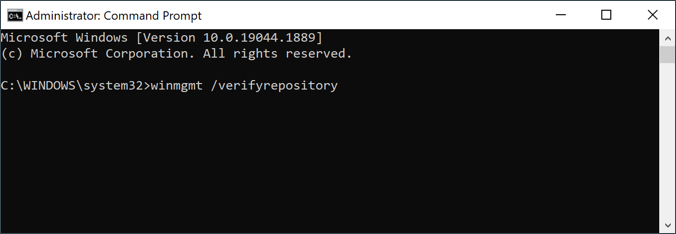Windows Säkerhetscenter övervakar datorns säkerhets- och integritetsstatus och meddelar dig om det behövs åtgärder för att åtgärda cybersäkerhetsproblem, problem med enhetens prestanda eller andra sårbarheter. När Windows Säkerhetscenter rapporterar att Bitdefender Antivirus och/eller Bitdefender Firewall är avstängda är det oftast bara ett problem med visningen. Med andra ord, även om Bitdefender fungerar korrekt och skyddar din dator visar Action Center motsatsen eftersom Windows inte lyckas kontrollera datorns verkliga status. Det finns några åtgärder som du bör vidta för att kontrollera om meddelandena är äkta och för att hindra Windows från att rapportera att Bitdefender säkerhetsfunktioner är inaktiverade:
- Använd Windows Action Center för att aktivera de Bitdefendermoduler som anges vara avstängda.
- Kontrollera att antivirus- och brandväggsmodulerna är aktiverade i Bitdefender-gränssnittet.
- Återställ Windows Säkerhetscenter för att säkerställa att det inte är ett fel som orsakar falska larm.
Om Windows Säkerhetscenter rapporterar att Bitdefender Antivirus eller Firewall är avstängd följer du nedanstående steg för att åtgärda problemet.
Steg 1 - Aktivera Bitdefender Antivirus från Windows Säkerhetscenter
Använd Windows för att aktivera de Bitdefender-moduler som anges vara avstängda genom att klicka på knappen Turn on (Slå på).
Om det bara finns ett alternativ kan du klicka på Slå på och sedan välja "Ja" i dialogrutan Kontroll av användarkonto för att bekräfta att du litar på den här utgivaren och att du vill köra Bitdefenderprogrammet.
Om det finns flera alternativ kan du klicka på Visa antivirusprogram / Visa antispywareprogram / Visa brandväggsalternativ och sedan välja att aktivera Bitdefender-funktionen/funktionerna.
Gå till nästa steg om Windows fortsätter att rapportera att Bitdefender Antivirus / Firewall är avstängd eller snoozad.
Steg 2 - Slå om Bitdefender Shield / Firewall till att vara på
Kontrollera därefter om Antivirus eller Firewall (den modul som Windows Säkerhetscenter rapporterar är avstängd) verkligen är inaktiverad i Bitdefender-gränssnittet.
Så här kontrollerar du statusen för Antivirus
1. Starta ditt Bitdefender-säkerhetsprogram från genvägen på skrivbordet.
2. Välj avsnittet "Protection" på vänster sida i huvudgränssnittet.
3. Klicka sedan på "Öppna" under panelen "Antivirus".
4. På fliken "Advanced" (Avancerat) ser du till att Bitdefender Shield är kopplad till läget on (blå switch).
Om Bitdefender Shield är inaktiverad, försök att slå på den och kontrollera sedan om varningen för Windows Security försvinner.
Kontrollera Brandväggens status
För att kontrollera om Bitdefender Firewall är aktiverad återgår du till avsnittet "Protection" (skydd) och slår på knappen "Firewall" (Brandvägg).
Om brandväggen är inaktiverad kan du försöka slå på den och sedan kontrollera om Windows Security-varningen försvinner. Vad gör man när Bitdefender Brandvägg inte kan aktiveras eller stänger av sig själv.
Steg 3 - Återställ Windows säkerhetscenter
Om du upptäcker att Bitdefender Antivirus/Firewall faktiskt är aktiverat, men Windows fortfarande rapporterar något annat, är Windows Säkerhetscenter sannolikt defekt. Det rekommenderas att du återställer Windows Säkerhetscenter på din dator för att reparera den här appen och se till att den inte fungerar fel och orsakar falska larm. Tre olika metoder kan användas för att återställa Windows Security-appen, och vi listar var och en av dem nedan.
Metod 1: Återställ Windows Säkerhetscenter från appinställningarna
Det här är det enklaste sättet att återställa funktionen Windows Security.
ⓘ Obs: Den här återställningsmetoden fungerar endast i Windows 8, Windows 10, Windows 11 och nyare Windows-versioner.
1. Klicka på Windows Start ⊞-menyn i aktivitetsfältet och skriv Windows Security och klicka sedan på ⚙︎ Applikationsinställningar till höger om sökresultaten.
2. I inställningarna för Windows Security scrollar du nedåt och klickar på knappen Återställ.
3. Bekräfta återställningsåtgärden när du uppmanas att göra det och starta sedan om datorn för att slutföra reparationsprocessen.
Metod 2: Återställ Windows Security med PowerShell
Du kan också använda PowerShell för att återställa Windows Säkerhetscenter.
1. Starta först Windows PowerShell med hjälp av administratörsrättigheter:
- Klicka på menyn Windows Start ⊞ i aktivitetsfältet.
- Skriv powershell
- Högerklicka på Windows PowerShell i listan med sökresultat och välj Kör som administratör.
2. Kopiera och klistra in Get-AppxPackage | % { Add-AppxPackage -DisableDevelopmentMode -Register "$($_.InstallLocation)\AppxManifest.xml" -verbose } i PowerShell-fönstret.
3. Tryck sedan på Enter på tangentbordet för att köra ovanstående kommando och vänta på att det slutar bearbetas.
4. Stäng PowerShell när processen är klar och starta sedan om datorn.
Metod 3: Återställ Windows Säkerhetscenter från kommandoraden
Den här metoden använder kommandotolken för att lösa problemen med Windows Säkerhetscenter.
a) Öppna först en förhöjd kommandotolk: Klicka på Windows Start ⊞-menyn i aktivitetsfältet och skriv cmd och högerklicka sedan på Command Prompt i resultatet och välj Kör som administratör.
b) I fönstret för kommandotolken skriver du eller kopierar och klistrar in kommandot nedan och trycker sedan på Enter på tangentbordet.
winmgmt /verifyrepository
c) Du kommer att få något av dessa två resultat:
WMI-repository är konsekvent. Det betyder att inga problem har upptäckts. Fortsätt till steg f)
WMI-förrådet är inkonsekvent. Det betyder att problem har upptäckts. Fortsätt till steg d)
d) För att bygga om arkivet skriver du kommandot nedan och trycker på Enter.
winmgmt /salvagerepository
e) Du får ett av nedanstående resultat:
WMI-förrådet är konsekvent - Det betyder att inga problem upptäcktes. Gå till steg f)
Det gick inte att rädda WMI-förvaret - Kommandot misslyckades med att återuppbygga WMI-repository. Försök att upprepa steg d) igen.
WMI-förvaret har räddats - Det betyder att WMI-repository har byggts upp på nytt. Gå direkt till det sista steget g)
f) Återställ förvaret till sitt ursprungliga tillstånd med hjälp av kommandot nedan och tryck på Enter på tangentbordet.
winmgmt /resetrepository
g) Starta nu om datorn för att tillämpa ändringarna. När du startar Windows igen kontrollerar du om Windows action center fungerar som det ska.