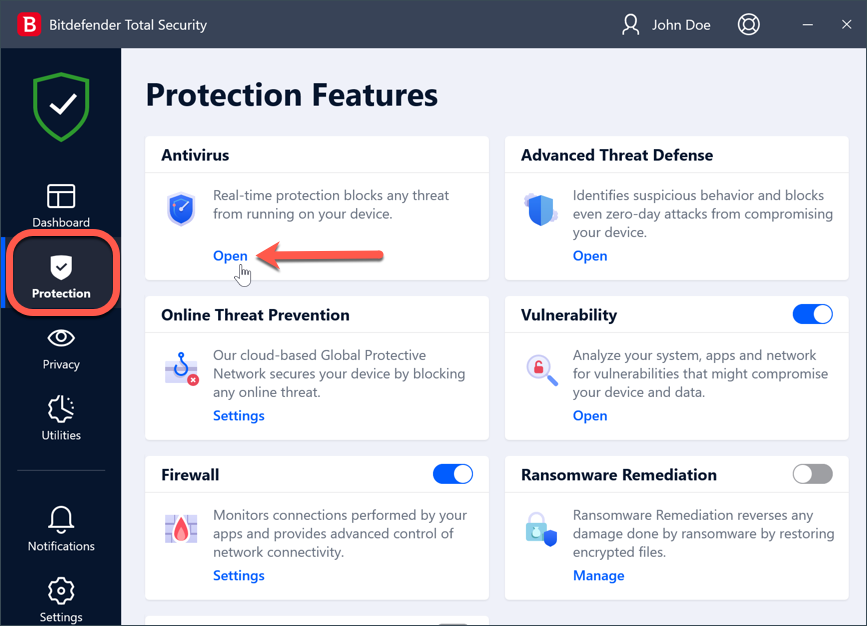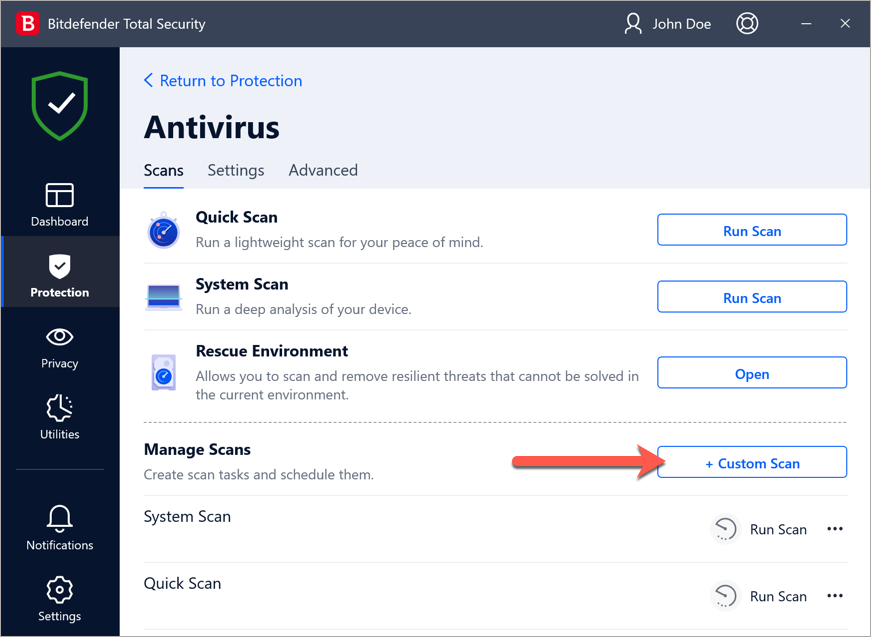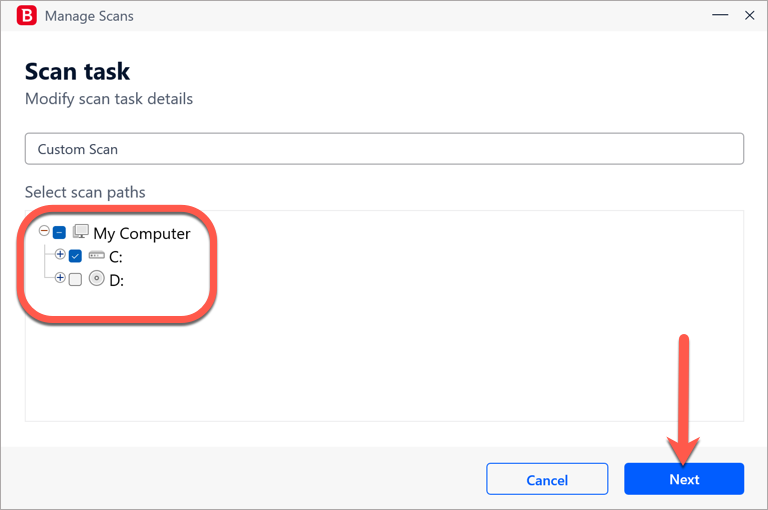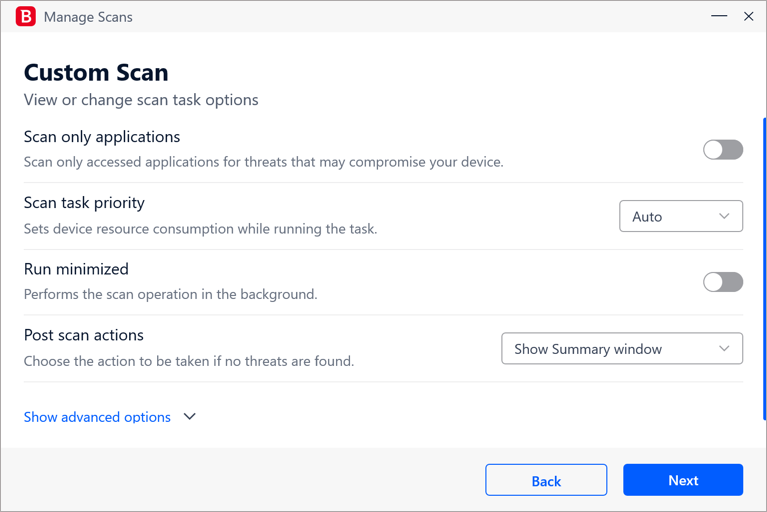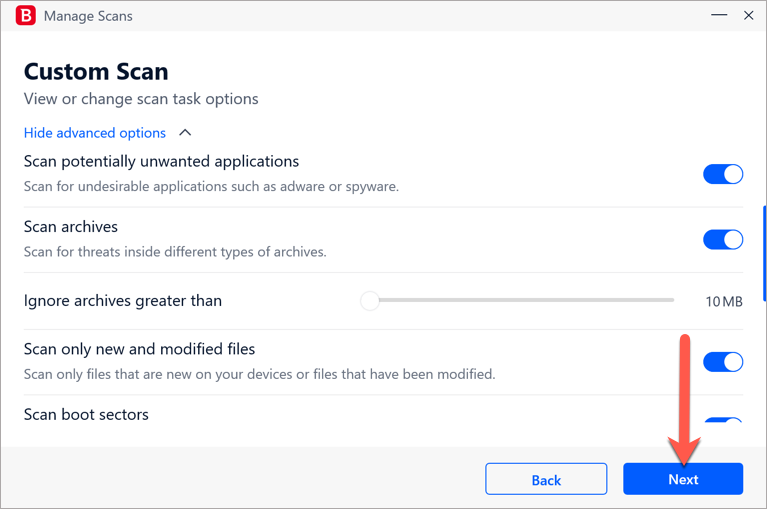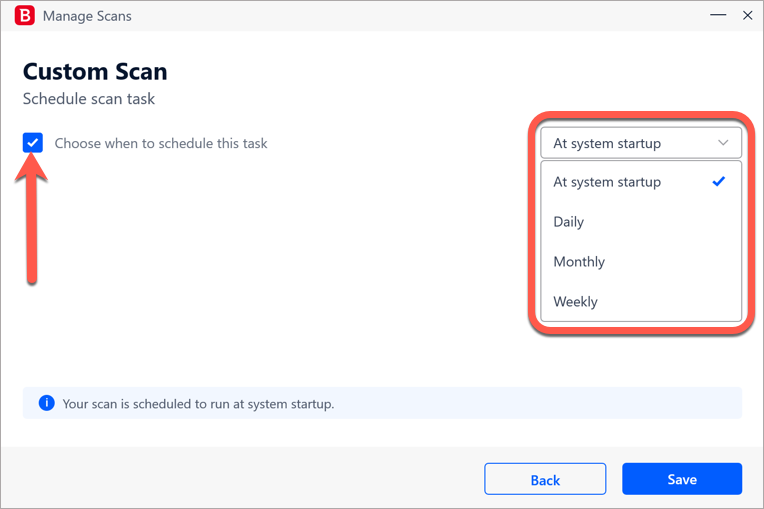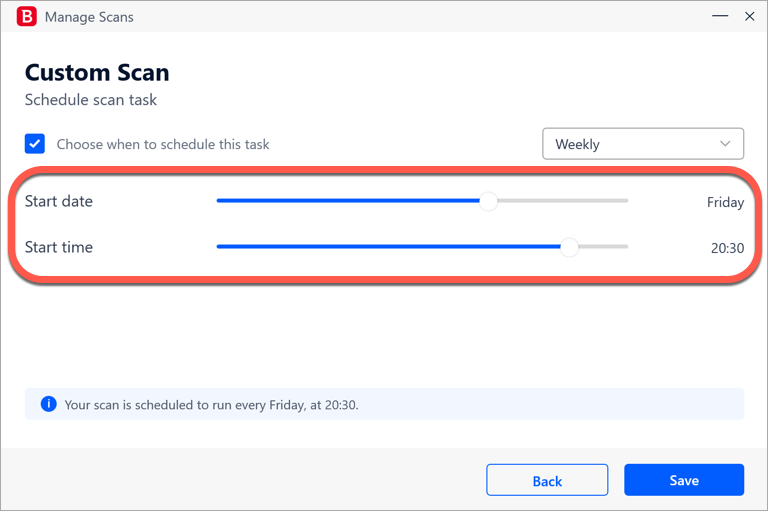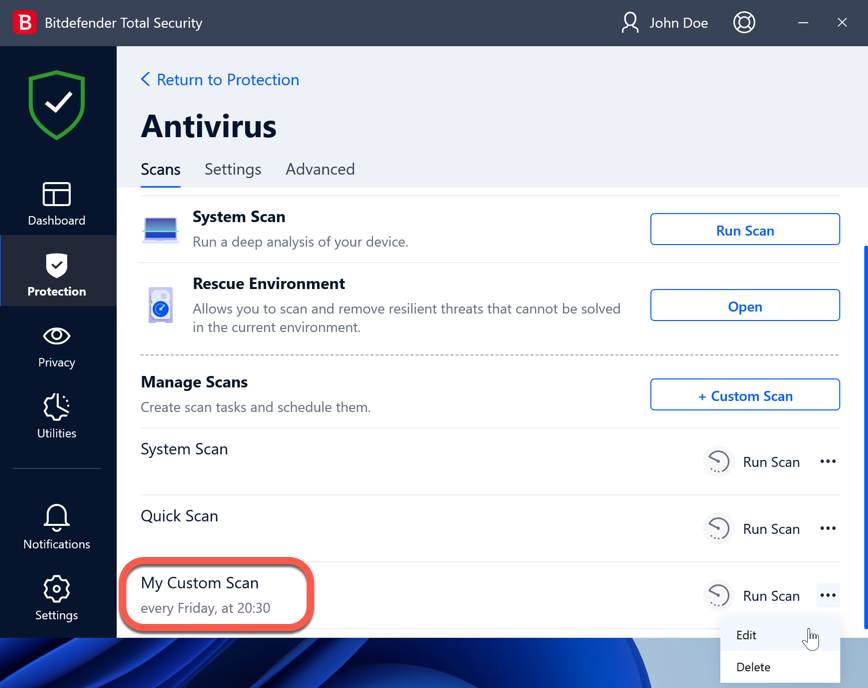Om du bara vill skanna specifika platser på din Windows-dator eller om du vill ändra standardalternativen för skanning enligt dina önskemål kan du skapa och schemalägga en anpassad skanning i Bitdefender. Med en personlig skanningsuppgift kan du effektivt skanna endast de filer och mappar du vill ha och ställa in skanningsparametrarna enligt dina krav. I den här artikeln guidar vi dig till hur du skapar en anpassad skanningsuppgift i Bitdefender säkerhetslösningar för Windows.
1. Klicka på Skydd på navigeringsmenyn i Bitdefender-gränssnittet.
2. I panelen Antivirus klickar du på Öppna.
3. I fönstren Skanningar klickar du på + Anpassad skanning.
4. Skriver du ett namn på skanningen, sedan väljer du platser du vill ska skannas och sedan klickar du på Nästa.
5. Konfigurera dessa allmänna alternativ:
Skanna endast program. Du kan konfigurera Bitdefender till att skanna endast öppnade appar.
Prioritet för skanningsupgift. Du kan välja vilken inverkan en skanningsprocess ska ha på din systemprestanda.
- Auto - Prioritet för skanningsprocessen beror på systemaktiviteten. För att se till att skanningsprocessen inte påverkar systemaktiviteten bestämmer Bitdefender om skanningsprocessen ska köras med hög eller låg prioritet.
- Hög - Skanningsprocessens prioritet är hög. Genom att välja det här alternativet kommer du att tillåta andra program att köras långsammare och minska tiden som behövs för att skanningsprocessen ska slutföras.
- Låg - Skanningsprocessens prioritet är låg. Genom att välja det här alternativet kommer du att tillåta andra program att köras snabbare och öka tiden som behövs för att skanningsprocessen ska slutföras.
Kor minimerat. Utför skanningsåtgärden i bakgrunden.
Ange skanningsåtgärder. Välj vilken åtgärd Bitdefender ska utföra om inga hot upptäcks:
- Visa sammanfattningsfönster
- Stäng ned enhet
- Stäng skanningsfönster
6. Om du vill konfigurera skanningsalternativen i detalj klickar du på Visa avancerade alternativ. Du kan hitta information om de listade skanningarna i slutet av det här avsnittet. Klicka Nästa.
7. Du kan aktivera Välj när den har uppgiften ska schemaläggas om du vill och sedan välja när den anpassade skanningen du skapade ska starta.
- Vid systemstart
- Dagligen
- Månadsvis
- Veckovis
ⓘ Obs: Om du väljer Dagligen, Månadsvis eller Veckovis, drar du reglaget till önskad tidsperiod när den schemalagda skanningen ska starta.
8. Klicka på Spara för att spara inställningarna och stänga konfigurationsfönstret.
Den nya anpassade skanningen visas i området Hantera skanningar. Härifrån kan du:
- Klicka på knappen Kör skanning för att starta din anpassade skanning när som helst.
- Klicka på ••• för att redigera eller ta bort din anpassade skanningsuppgift.
- Schemalägga en systemskanning eller en snabbskanning.