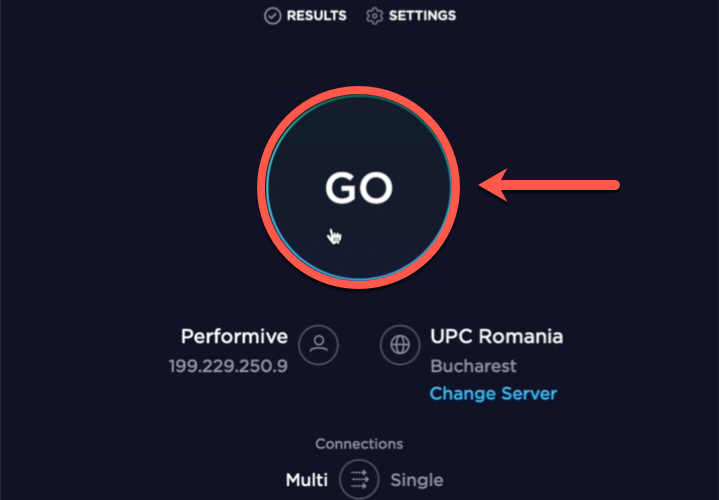Om du upplever att det går långsamt att surfa på din Mac, oavsett om du använder Safari, Chrome eller Firefox, kan det vara frustrerande och påverka din produktivitet. Flera faktorer kan bidra till en långsam webbläsare på macOS, t.ex. en långsam internetanslutning, för många webbläsartillägg, ackumulerad cache och cookies, föråldrad webbläsare eller otillräckligt minne. I den här artikeln undersöker vi de möjliga orsakerna till en långsam webbläsare och ger praktiska lösningar för att åtgärda långsam internetsurfning på en Mac.
1. Kontrollera din internethastighet
En långsam internetanslutning kan påverka din surfhastighet avsevärt. Kontrollera om andra enheter i samma nätverk har liknande problem för att avgöra om det är ett problem med din Mac eller din internetleverantör (ISP).
- Använd Speedtest för att avgöra om den långsamma surfningen beror på en långsam internetanslutning.
- Starta om routern eller modemet för att uppdatera anslutningen.
- Om du misstänker att det är din internetleverantör som är problemet kontaktar du deras support för att få hjälp.
2. Skanna din Mac för skadlig kod
- Adware och andra cybersäkerhetshot kan göra din webbläsare långsam. För att kontrollera om din Mac är infekterad, gör en Bitdefender Systemskanning.
- När antivirusskanningen är avslutad startar du om webbläsaren för att se om surfhastigheten förbättras.
3. Återställ din webbläsare
Med tiden kan överflödiga eller dåligt optimerade webbläsartillägg, ackumulerad cache och cookies göra din webbläsare långsammare. Om du rensar dessa filer kan du förbättra surfhastigheten.
- Följ de steg som rekommenderas i de här supportartiklarna för att återställa webbläsaren genom att rensa cachad data, tillägg, cookies och webbläsarhistorik:
Återställ Safari | Återställ Chrome | Återställ Firefox
- Starta om webbläsaren och kontrollera om surfhastigheten har förbättrats.
4. Installera Bitdefender TrafficLight
- För att säkerställa att din webbläsare är skyddad, se till att du har installerat det senaste Bitdefender TrafficLight-tillägget. För att göra detta tar du först bort TrafficLight från din webbläsare och installerar sedan TrafficLight på nytt.
- Starta om webbläsaren för att se till att ändringarna träder i kraft.
5. Uppdatera din webbläsare
Om du använder en föråldrad version av din webbläsare kan det leda till sämre prestanda. Om du håller din webbläsare uppdaterad får du tillgång till de senaste buggfixarna och optimeringarna.
- Kontrollera om det finns uppdateringar för din webbläsare genom att gå till webbläsarens inställningar eller preferenser.
- Ladda ner och installera den senaste versionen av webbläsaren om en uppdatering finns tillgänglig:
Uppdatera Safari | Uppdatera Chrome | Uppdatera Firefox
- Starta om webbläsaren för att se till att ändringarna träder i kraft.
6. Hantera minnesanvändningen
Om din Mac har begränsat minne kan det göra webbläsaren långsammare. Om du kör flera program samtidigt eller har flera webbläsarflikar öppna kan det belasta systemresurserna.
- Stäng onödiga program och webbläsarflikar för att frigöra systemminne.
- Kontrollera om din Mac behöver mer RAM-minne.
- Överväg att uppgradera minnet (RAM) i din Mac om du ofta upplever långsam prestanda på grund av begränsat minne.