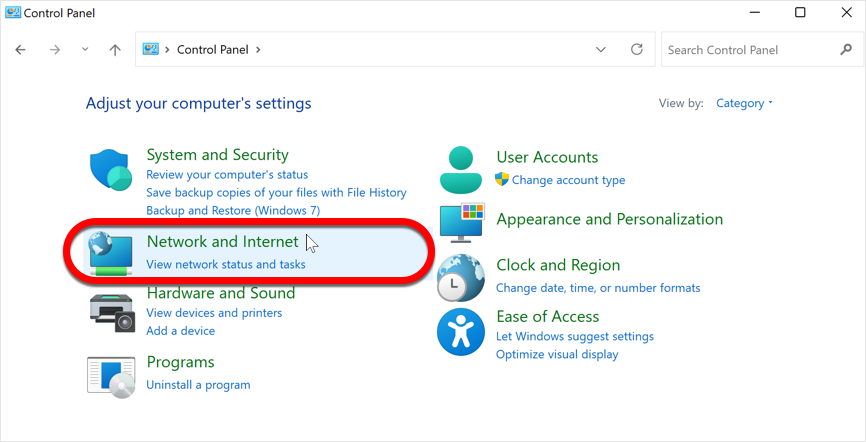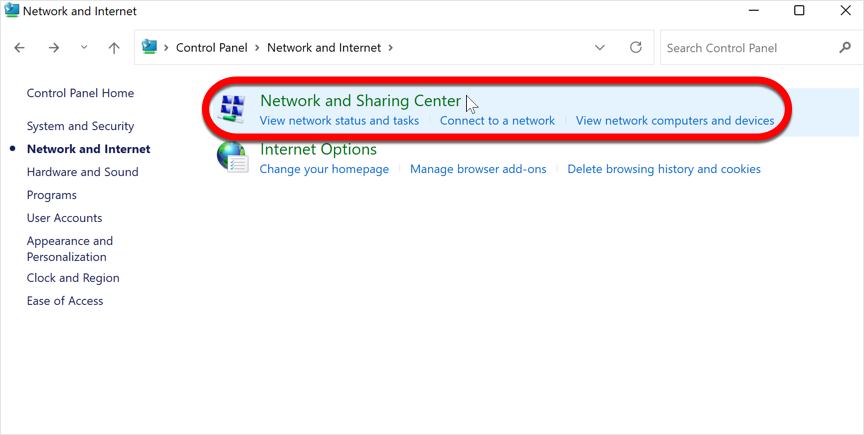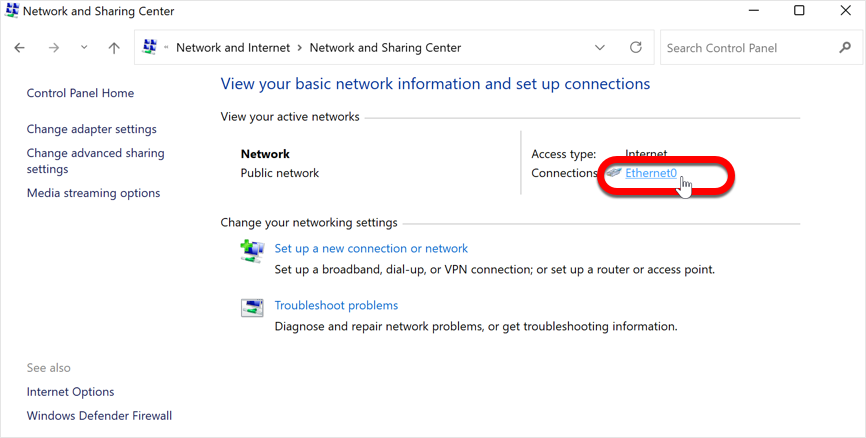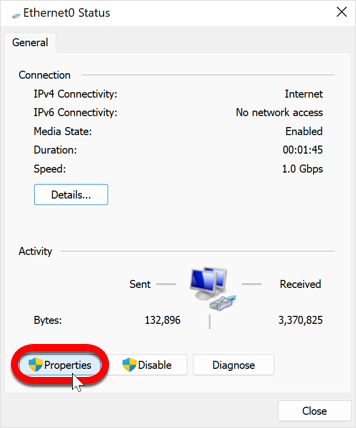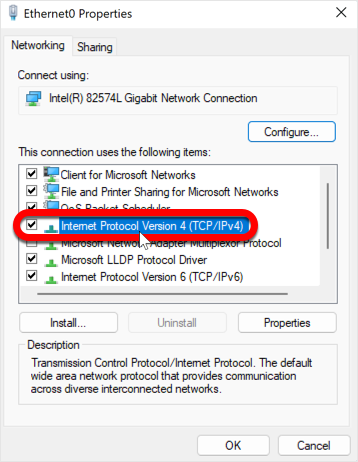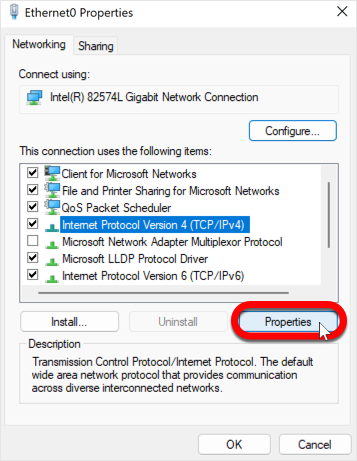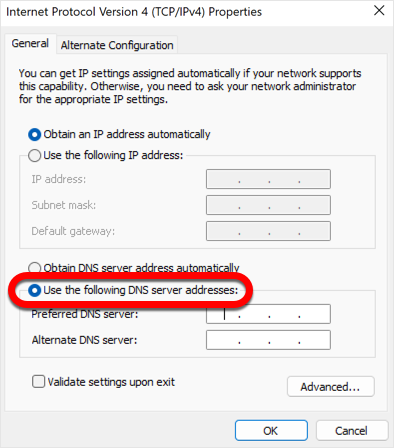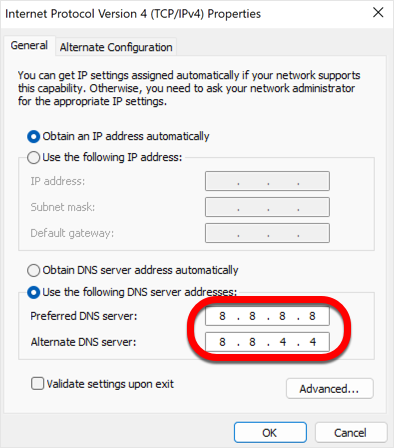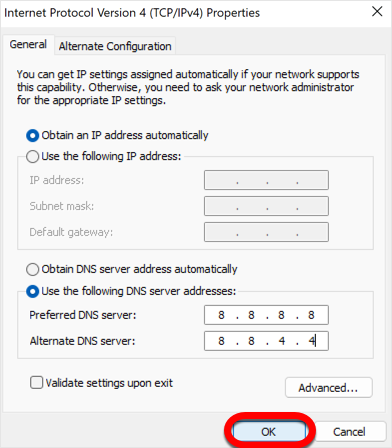I den här artikeln förklarar vi hur du ändrar DNS-inställningarna på en Windows-dator. DNS står för Domain Name System (system för domännamn). Tänk på DNS som en telefonbok för internet som översätter domännamn (som "bitdefender.com") till numeriska IP-adresser (som "101.18.169.222"), så att du kan besöka webbplatser utan att behöva komma ihåg deras IP. Genom att ändra DNS kan du styra din internetanslutning så att den använder en mer tillförlitlig DNS-server. Detta kan vara till hjälp om du har problem med att ansluta till vissa webbplatser eller applikationer, om du stöter på Bitdefender-uppdateringsfel, VPN-fel eller om din internethastighet är långsam.
Vi har en kort video som visar hur du enkelt ändrar DNS-servern, eller så kan du läsa stegen nedan.
VIDEO - Hur du ändrar din DNS-server på Windows
ⓘ Obs: Om du vill ändra videoundertexterna till ditt modersmål, klickar du på CC-knappen längst ner i videon för att aktivera textning, tryck sedan på ikonen ⚙︎, välj Undertexter/CC, klicka på Automatisk översättning och välj det språk du vill ha.
Steg 1: Öppna Kontrollpanelen
Klicka på Windows Start ⊞ -menyn och skriv kontrollpanelen i sökfältet. Klicka på applikationen "Kontrollpanelen" som visas.
Steg 2: Öppna nätverks- och delningscenter
I Kontrollpanelen klickar du på "Nätverk och Internet" ...
... och sedan "Nätverks- och delningscenter".
Steg 3: Välj anslutning
I Nätverks- och delningscenter väljer du den internetanslutning du vill ändra DNS-inställningarna för. Din aktiva anslutning heter vanligtvis "Wi-Fi" eller "Ethernet" och finns på höger sida av fönstret.
Steg 4: Ändra adapterns inställningar
I det nya fönstret ser du allmän information om din anslutning. Klicka på knappen "Egenskaper".
Steg 5: Välj Internet Protocol Version 4 (TCP/IPv4)
I fönstret "Egenskaper" bläddrar du ner för att hitta "Internet Protocol Version 4 (TCP/IPv4)" och klickar på den för att markera den.
Steg 6: Klicka på Egenskaper
Klicka på knappen "Egenskaper" som finns under listan över nätverksprotokoll.
Steg 7: Välj Använd följande DNS-serveradresser
I fönstret Egenskaper för Internetprotokoll version 4 (TCP / IPv4) klickar du på alternativknappen bredvid "Använd följande DNS-serveradresser".
Steg 8: Ange DNS-servern
I fältet "Rekommenderad DNS-server" anger du: 8.8.8.8
I fältet "Alternativ DNS-server" anger du: 8.8.4.4
Steg 9: Spara ändringarna
Klicka på knappen "OK" för att spara de ändringar du gjort i DNS-inställningarna.
Steg 10: Starta om Windows
Starta om datorn för att ändringarna ska träda i kraft omedelbart: klicka på Windows Start ⊞-menyn, klicka på ⏻-strömknappen och välj sedan Starta om.
Om du inte är nöjd med den nya DNS-servern kan du alltid ångra ändringarna eller prova en annan server. Om du vill ångra ändringarna markerar du alternativet "Hämta DNS-serveradress automatiskt" i steg 7. Då återställs inställningarna till Internetleverantörens standard-DNS-server.