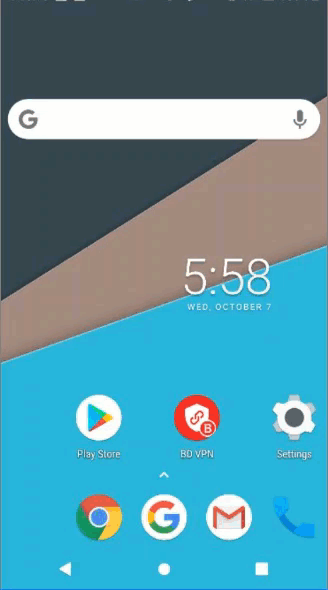I den här artikeln visar vi dig hur du åtgärdar anslutningsfel i Bitdefender VPN för Windows, macOS, Android, iOS och iPadOS. Detta är några av de felmeddelanden som du kan få när du ansluter till Bitdefender VPN: Ett fel inträffade när du försökte ansluta. Felkod 2 | Felkod 4 | Felkod 9 | Felkod 10 | Felkod 12 | Felkod 99 | Felkod 182 | Felkod 4101 | Det gick inte att hämta serverlistan, försök igen senare.
ⓘ Obs: Om en viss webbplats inte fungerar när du är ansluten till en VPN kan du läsa den här artikeln i stället - Vad gör du om du inte kan komma åt en Webbplats när Bitdefender VPN är aktiv?
Det finns några vanliga orsaker till anslutningsfel som Bitdefender VPN stöter på:
- Inget internet - Se till att din enhet är ansluten till en snabb och stabil internetanslutning.
- Brandvägg - Kontrollera att din brandvägg inte blockerar VPN. Om du är osäker kan du läsa routerns bruksanvisning, kontakta tillverkaren eller din internetleverantör.
- Annan VPN eller Proxy - Inaktivera alla andra VPN- eller proxyapplikationer innan du ansluter till Bitdefender VPN.
- Offentligt Wi-Fi (t.ex. hotell, skola eller kontor) - Kontakta nätverksadministratören för att se om de kan ändra brandväggsinställningarna och tillåta VPN-anslutningen.
- Port 443 är blockerad - Port 443 UDP måste vara öppen för att Bitdefender VPN ska fungera. Gå till routerns inställningar genom att skriva in IP-adressen i en webbläsare (se routerns bruksanvisning om det behövs), leta reda på "Port Forwarding" eller ett liknande avsnitt och kontrollera att Port 443 med UDP-protokoll är tillåten. Spara inställningarna och starta sedan om routern och datorn.
Om du redan har kontrollerat orsakerna till att Bitdefender VPN vanligtvis inte fungerar, kan guiden nedan hjälpa dig vidare. För att komma igång, välj namnet på ditt operativsystem.
Åtgärda anslutningsfel i Bitdefender VPN för Windows
1. Starta om datorn
Ibland startar inte operativsystemet eller andra tjänster och programvara korrekt. Att stänga av Windows och starta om din dator kan lösa sådana problem.
Anslut till Bitdefender VPN igen efter att datorn har startat om och kontrollera om situationen har lösts.
2. Ändra DNS
Om du för närvarande använder standard-DNS (Domain Name System) från din Internetleverantör, byt till en DNS-server från tredje part som kan vara snabbare och pålitligare.
Se den här korta videon för att lära dig hur du ändrar DNS i Windows eller följ instruktionerna i artikeln - Hur du ändrar din DNS-server på Windows.
ⓘ Obs: Om du vill ändra videoundertexterna till ditt modersmål eller ett annat språk som du känner dig mer bekväm med klickar du på CC-knappen längst ner i videon för att aktivera textning, tryck sedan på ikonen ⚙︎, välj Undertexter/CC, klicka på Automatisk översättning och välj det språk du vill ha.
3. Återställ internetanslutningen
Om du har följt alla ovanstående steg, men Bitdefender VPN fortfarande inte kan upprätta anslutningen, kan det finnas ett problem med hur nätverket är konfigurerat. För att rätta till det, återställ internetanslutningen genom att följa instruktionerna nedan.
- Klicka på Windows Start ⊞ menyn på din skärm och skriv in cmd
- Högerklicka på Kommandotolken i sökresultaten och välj alternativet Kör som administratör.
- I det svarta fönstret som visas skriver du exakt ipconfig /release och trycker sedan på Enter-tangenten på tangentbordet. Vänta några sekunder..
- Skriv sedan ipconfig /flushdns och tryck på Enter igen. Vänta några sekunder.
- Skriv ipconfig /renew och tryck på Enter en gång till. Vänta några sekunder.
- Skriv netsh winsock reset och tryck på Enter. Vänta några sekunder.
- Skriv slutligen netsh int ip reset och tryck på Enter. Vänta en stund.
- När du har angett alla kommandon startar du om datorn för att tillämpa ändringar.
Kontrollera nu om Bitdefender VPN kan ansluta.
4. Installera om Bitdefender VPN
Om du fortfarande har problem, installera om Bitdefender VPN för att se till att alla VPN-filer är intakta och att du har den senaste versionen:
- Avinstallera Bitdefender VPN med hjälp av instruktionerna här.
- Installera sedan om Bitdefender VPN med ett nytt kit som du laddar ner här.
5. Anslut till ett annat nätverk
Om VPN-felet kvarstår efter att ha gått igenom de tidigare stegen, blockerar troligen fortfarande något i ditt lokala nätverk anslutningen till Bitdefender-servrarna.
Kontrollera om du kan använda Bitdefender VPN efter att du har anslutit din dator till ett annat nätverk. Till exempel om du var ansluten till Wi-Fi, försök att ansluta till din Ethernet-kabel eller annan Wi-Fi, hotspot.
- För att lära dig hur du ställer in en hotspot på din iPhone eller iPad, gå till den här länken.
- Gå hit för att lära dig hur du ställer in en hotspot på Android-telefoner.
Om Bitdefender VPN fungerar när datorn använder en annan internetanslutning kontaktar du din nätverksadministratör eller din Internetleverantör för att avgöra vilka nätverks- eller routerinställningar som kan blockera VPN-anslutningen.
6. Logga in igen
För att vara säker på att du är inloggad med rätt Central-konto och VPN-appen kommunicerar ordentligt med Bitdefender Central, använd Byt konto-funktionen.
- CKlicka på Inställningar högst upp i Bitdefender VPN-fönstret.
- Välj sedan Mitt konto i menyn till vänster och klicka på Byt konto.
- Ange e-postadressen och lösenordet som är kopplat till ditt Bitdefender Central-konto och försök sedan igen att ansluta till VPN.
7. Inaktivera andra VPN-appar och nätverksfiltreringsappar
Om datorn redan är ansluten till en annan VPN-app är en andra samtidig anslutning från Bitdefender VPN inte möjlig. Koppla därför bort all annan VPN-programvara innan du ansluter till Bitdefender VPN. Avinstallera också webbfiltrerings- / nätverksprogramvara som syftar till att optimera nätverkskortet. Dessa verktyg kan ha en negativ inverkan på VPN-funktionen.
I synnerhet är dessa två program kända för att orsaka fel i Bitdefender VPN:
- Intel Killer Intelligence Center även känt som Killer Control Center, Killer Performance Driver Suite eller Killer Performance Suite. Du kan antingen avinstallera hela Killer-sviten eftersom det är en icke-nödvändig komponent eller bara inaktivera alternativet Advanced Stream Detect.
- Safe Browsing av Easy Solutions. Denna URL-filtreringsapp orsakar felkoden 182 i Bitdefender VPN när den finns på enheten.
8. Se till att VPN-adaptern är aktiverad
Se till att Bitdefender VPN-adaptern är aktiverad:
1. Gå till Windows Start-meny och skriv in NCPA.CPL och tryck sedan på Enter.
2. Detta öppnar Nätverksanslutningar. I det här fönstret högerklickar du på adaptern TAP-Windows Adapter V9 och väljer Aktivera om den är inaktiverad.
3. Försök nu igen för att ansluta till Bitdefender VPN.
Åtgärda anslutningsfel i Bitdefender VPN för macOS
1. Starta om din Mac
Ibland startar inte operativsystemet eller programvaran korrekt. Att stänga av macOS och starta om din Mac kan lösa sådana problem.
Återanslut till Bitdefender VPN efter att Mac har startat om och kontrollera om situationen har lösts.
2. Avinstallera andra VPN
Andra VPN-applikationer som Kaspersky VPN, NordVPN, ExpressVPN, etc. kan generera anslutningsfel om de installeras på samma Mac som Bitdefender VPN.
Avinstallera därför andra VPN om Bitdefender VPN stöter på anslutningsfel. Se tillverkarens dokumentation för att ta reda på hur du kan avinstallera deras VPN-program om standardinstruktionerna för avinstallation inte fungerar.
3. Ändra DNS
Om du för närvarande använder standard-DNS (Domain Name System) från din Internetleverantör, byt till en DNS-server från tredje part som kan vara snabbare och pålitligare. Titta på dessa korta videor som visar hur du ändrar DNS-inställningarna på macOS Ventura respektive äldre macOS-versioner, eller läs stegen nedan.
- Klicka på Apple-logotypen > Systeminställningar > Nätverk > Wi-Fi / Ethernet > Avancerat ('Detaljer' i macOS Ventura) > DNS.
- Klicka på + knappen under DNS-servrar och ange 8.8.8.8.8
- Klicka på + igen och ange 8.8.4.4
- Klicka på OK och sedan på Tillämpa om du blir uppmanad.
Videohandledning - flesta macOS-versioner
ⓘ Obs: Om du vill ändra videoundertexterna till ditt modersmål eller ett annat språk som du känner dig mer bekväm med klickar du på CC-knappen längst ner i videon för att aktivera textning, tryck sedan på ikonen ⚙︎, välj Undertexter/CC, klicka på Automatisk översättning och välj det språk du vill ha.
Videohandledning - macOS Ventura
4. Inaktivera proxy
Om problemet kvarstår, kontrollera om du har aktiverat några proxyinställningar. Så här inaktiverar du fullmakter:
- Klicka på Apple-logotypen > Systeminställningar > Nätverk > Wi-Fi / Ethernet > Avancerat ('Detaljer' i macOS Ventura) > Proxies.
- Inaktivera alla alternativ, inklusive Auto Proxy Discovery.
- Klicka på OK.
5. Kontrollera om Bitdefender VPN är korrekt installerat
Sök efter "Bitdefender VPN.app" på Mac för att kontrollera om Bitdefender VPN-appen finns på andra platser förutom:
/Applications/Bitdefender/Bitdefender VPN.app
/Library/Bitdefender/Central/Modules/com.bitdefender.vpn/Bitdefender VPN.app
Om du hittar Bitdefender VPN.app i andra sökvägar än mapparna Applications och Library som nämns ovan tar du bort dessa extra Bitdefender VPN-poster.
Mata också ut monterade volymer och diskar på vilka Bitdefender VPN fortfarande kan finnas för att säkerställa att de inte påverkar VPN-anslutningen.
6. Installera om Bitdefender VPN
Om du fortfarande har problem, installera om Bitdefender VPN för att se till att alla VPN-filer är intakta och att du har den senaste versionen:
- Avinstallera Bitdefender VPN med hjälp av instruktionerna här.
- Installera sedan om Bitdefender VPN med ett nytt kit som du laddar ner här.
7. Reparera Keychain Access
Keychain Access (Nyckelhanterare) från macOS är ett lösenordshanteringssystem. Tvinga Bitdefender VPN att reparera informationen som lagras där vid dataskada:
- Klicka på ett tomt område på skrivbordet eller klicka på Finder-ikonen
i Dock.
- Klicka sedan på Gå längst upp till vänster på skärmen och välj Verktyg.
- Inne i mappen Verktyg dubbelklickar du på Nyckelhanterare.
- Ett nytt fönster dyker upp. Välj Alla objekt i sidofältet under Kategori.
- Använd sökfältet i fönstrets övre högra hörn och skriv in ordet VPN.
- Titta på kolumnen Kind och ta bort alla poster som innehåller ordet IPSec [...].
- Klicka sedan på Bitdefender VPN-ikonen i det övre menyfältet, öppna den lilla kugghjulsknappen och välj Avsluta.
- Klicka sedan på Finder-ikonen igen och klicka på Gå → Program → Bitdefender → Bitdefender VPN → anslut till VPN.
8. Anslut till ett annat nätverk
Om VPN-felet kvarstår efter att ha gått igenom de tidigare stegen, blockerar troligen fortfarande något i ditt lokala nätverk anslutningen till Bitdefender-servrarna.
Kontrollera om du kan använda Bitdefender VPN efter att du har anslutit din Mac till ett annat nätverk (Wi-Fi, hotspot, Ethernet-kabel, etc.).
- För att lära dig hur du ställer in en hotspot på din iPhone eller iPad, gå till den här länken.
- Gå hit för att lära dig hur du ställer in en hotspot på Android-telefoner.
Om Bitdefender VPN fungerar när Mac-datorn använder en annan internetanslutning, kontakta din nätverksadministratör eller din internetleverantör för att avgöra vilka nätverks- eller routerinställningar som kan blockera VPN-anslutningen.
Åtgärda anslutningsfel i Bitdefender VPN för Android
1. Starta om din Android-enhet
Ibland startar inte operativsystemet eller mjukvaruberoendet korrekt. Att stänga av och starta om din Android-enhet kan lösa sådana problem.
Återanslut till Bitdefender VPN efter att Android-smarttelefonen eller surfplattan har startat om och kontrollera om situationen har lösts.
2. Återinstallera Bitdefender VPN
För att se till att VPN-appen är intakt och att du har den senaste versionen rekommenderas att du installerar om Bitdefender. Följ de här stegen:
- Avinstallera Bitdefender VPN från din Android-enhet. Om du behöver hjälp med att avinstallera appen kan du läsa den här artikeln.
- Installera sedan Bitdefender VPN på nytt från Google Play Store.
3. Bevilja behörigheter
Om Bitdefender VPN inte ansluter till Android, se till att nödvändiga behörigheter beviljades Bitdefender VPN-appen.
- Rensa Bitdefender VPN-appcache: gå till Inställningar
→ Lagring → tryck på Andra appar → hitta Bitdefender VPN bland de listade apparna och tryck på den → välj Rensa cache.
- Därefter avinstallerar du Bitdefender VPN från din enhet. Läs den här artikeln om du behöver hjälp med att avinstallera appen.
- Slutligen installerar du om Bitdefender VPN från Google Play.
4. Inaktivera andra VPN
Android tillåter inte att mer än en VPN är aktiv. Om smarttelefonen eller surfplattan redan är ansluten till en VPN-app är en andra samtidig anslutning från Bitdefender VPN inte möjlig. Se därför till att koppla bort från alla andra VPN innan du försöker ansluta till Bitdefender VPN.
På Android 7 och senare kanske du också vill titta på en funktion som heter Always-on VPN. Om Always-on är aktiverat för en annan VPN-app installerad på enheten, kommer den att blockera alla nätverksanslutningar som inte använder VPNn, inklusive Bitdefender VPN. För att lösa detta problem, inaktivera alternativet Alltid på VPN för alla VPN-applikationer som är installerade på din enhet:
- Öppna telefonens Inställningar app
.
- Tryck på Nätverk och internet. Beroende på enhetsmodell kan namnet variera - t.ex. Wi-Fi & internet, Wi-Fi & nätverk etc.
- Tryck på VPN. Om du inte hittar den, sök efter VPN.
- Tryck på
bredvid namnet på varje VPN-app från den här listan.
- Inaktivera Always-on VPN om den är aktiverad för någon VPN utom Bitdefender-appen.
5. Ändra DNS
Om du för närvarande använder standard-DNS (Domain Name System) från din Internetleverantör, byt till en DNS-server från tredje part som kan vara snabbare och pålitligare.
För att lära dig hur du ändrar dina DNS-inställningar på Android, följ den här länken.
6. Anslut till ett annat nätverk
Om VPN-felet kvarstår efter att ha gått igenom de tidigare stegen, blockerar troligen fortfarande något i ditt lokala nätverk anslutningen till Bitdefender-servrarna.
Kontrollera om du kan använda Bitdefender VPN efter att du har anslutit din Android-enhet till ett annat nätverk (Wi-Fi, hotspot, mobildata).
- För att lära dig hur du ställer in en hotspot på din iPhone eller iPad, gå till den här länken.
- Gå hit för att lära dig hur du ställer in en hotspot på Android-telefoner.
Om VPN fungerar när enheten använder en annan internetanslutning kontaktar du din nätverksadministratör eller din Internetleverantör för att avgöra vilka nätverks- eller routerinställningar som kan blockera VPN-anslutningen.
Åtgärda anslutningsfel i Bitdefender VPN för iOS
1. Starta om din iPhone / iPad
Ibland startar inte operativsystemet eller programvaran korrekt. Att stänga av och starta om din iOS-enhet kan lösa sådana problem.
Anslut till Bitdefender VPN igen efter att iPhone eller iPad har startat om och kontrollera om situationen har lösts.
2. Installera om Bitdefender VPN
För att säkerställa att VPN-appen är intakt och att du har den senaste versionen rekommenderas att du installerar om Bitdefender. Följ stegen:
- Avinstallera Bitdefender VPN från din iOS-enhet. Läs den här artikeln om du behöver hjälp med att avinstallera appen.
- Installera sedan om Bitdefender VPN från App Store.
3. Bevilja behörigheter
Om Bitdefender VPN inte ansluter till iOS, se till att nödvändiga behörigheter beviljades Bitdefender VPN-appen:
- Gå till
Inställningar → Allmänt → rulla ner och välj VPN → tryck på ikonen ⓘ bredvid Bitdefender VPN → välj Ta bort VPN → tryck på Ta bort för att bekräfta.
- Öppna sedan Bitdefender VPN-appen och försök ansluta.
- Välj Tillåt på skärmen "BitdefenderVPN vill lägga till VPN-konfigurationer".
- Ange ditt iPhone / iPad-lösenord för att tillåta VPN-anslutning.
4. Ändra DNS
Om du för närvarande använder standard-DNS (Domain Name System) från din Internetleverantör, byt till en DNS-server från tredje part som kan vara snabbare och pålitligare.
För att lära dig hur du ändrar dina DNS-inställningar på iOS, följ den här länken.
5. Anslut till ett annat nätverk
Om VPN-felet kvarstår efter att ha gått igenom de tidigare stegen, blockerar troligen fortfarande något i ditt lokala nätverk anslutningen till Bitdefender-servrarna.
Kontrollera om du kan använda Bitdefender VPN efter att du har anslutit din iOS-enhet till ett annat nätverk (Wi-Fi, hotspot, mobildata).
- För att lära dig hur du ställer in en hotspot på din iPhone eller iPad, gå till den här länken.
- Gå hit för att lära dig hur du ställer in en hotspot på Android-telefoner.
Om VPN fungerar när enheten använder en annan internetanslutning kontaktar du din nätverksadministratör eller din Internetleverantör för att avgöra vilka nätverks- eller routerinställningar som kan blockera VPN-anslutningen.
Om du följde alla steg i den här omfattande guiden bör VPN-felen sluta. Nu ska du kunna ansluta till Bitdefender VPN.
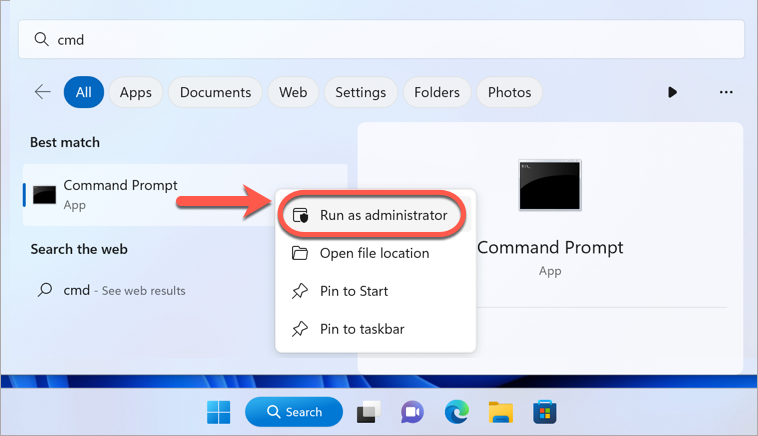
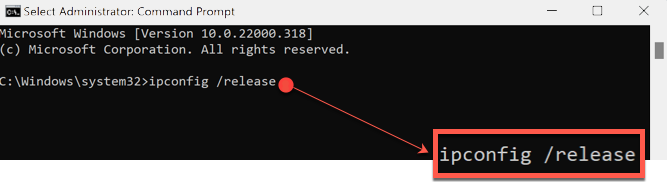
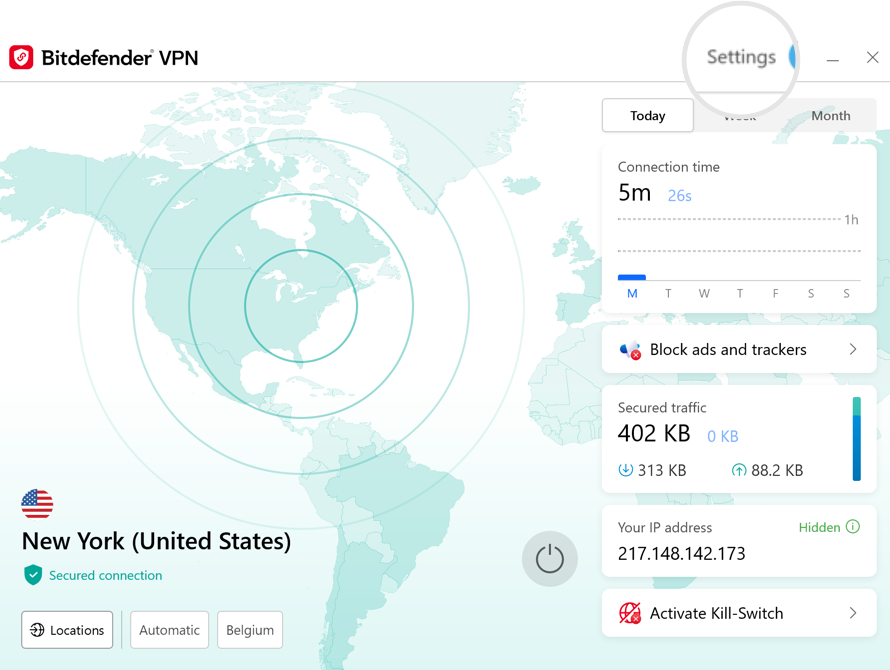
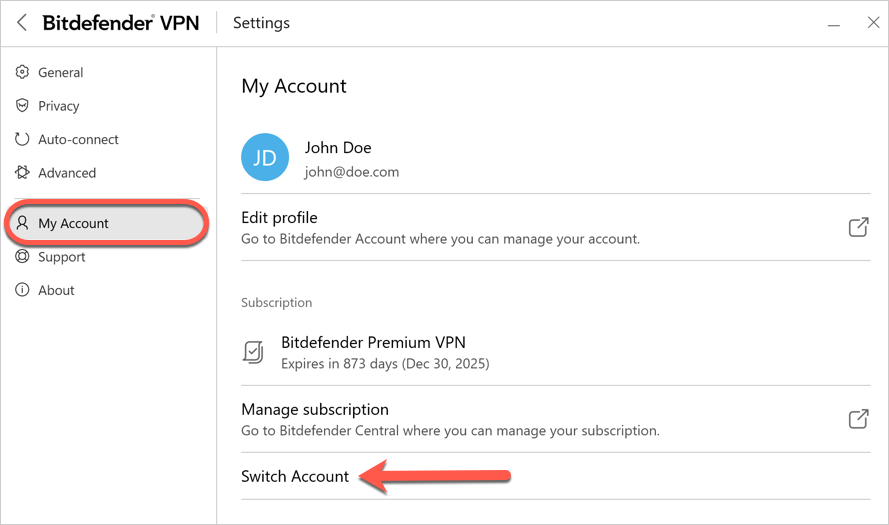
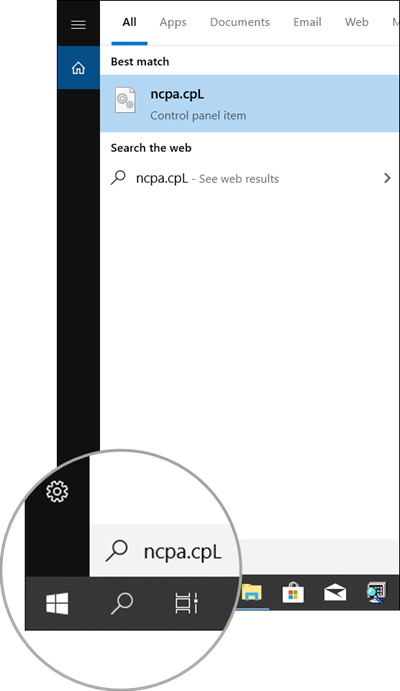
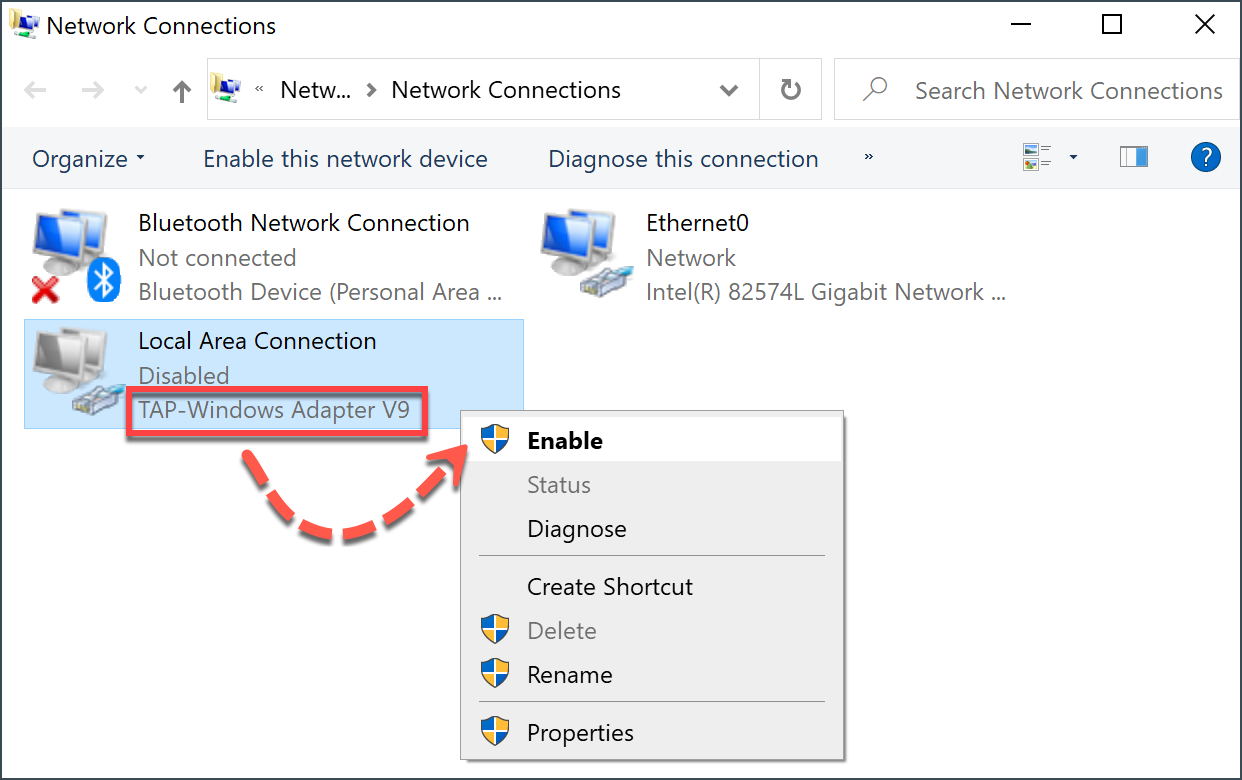
 i Dock.
i Dock.