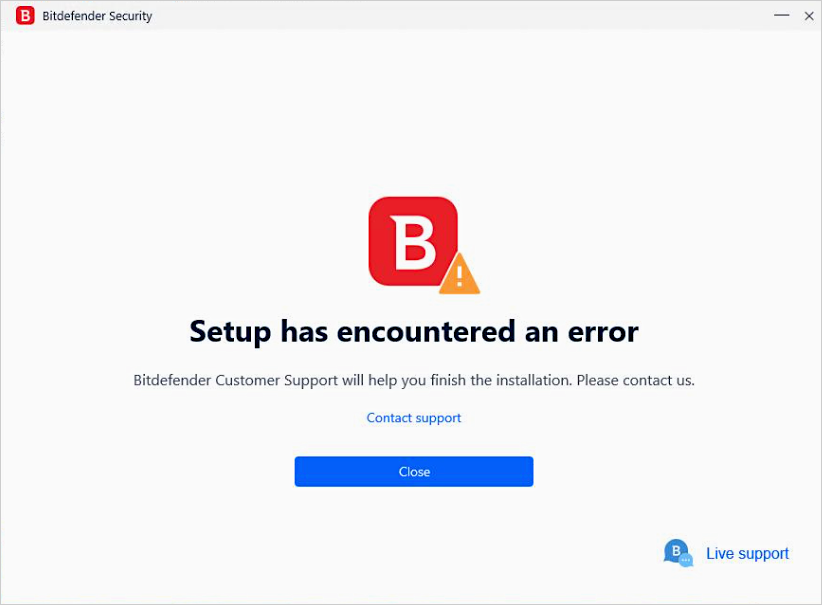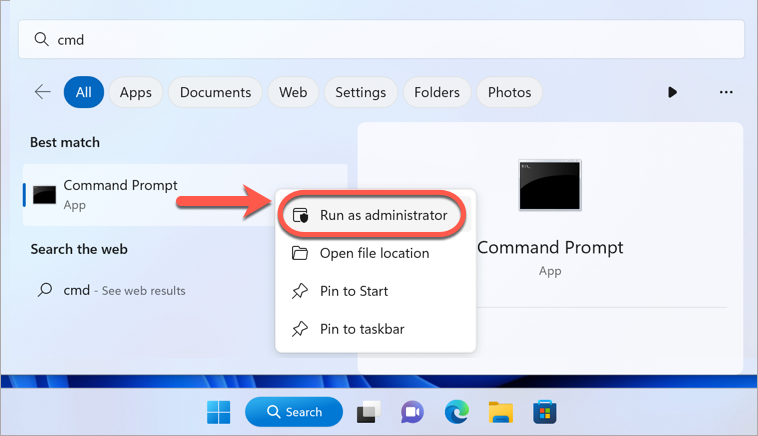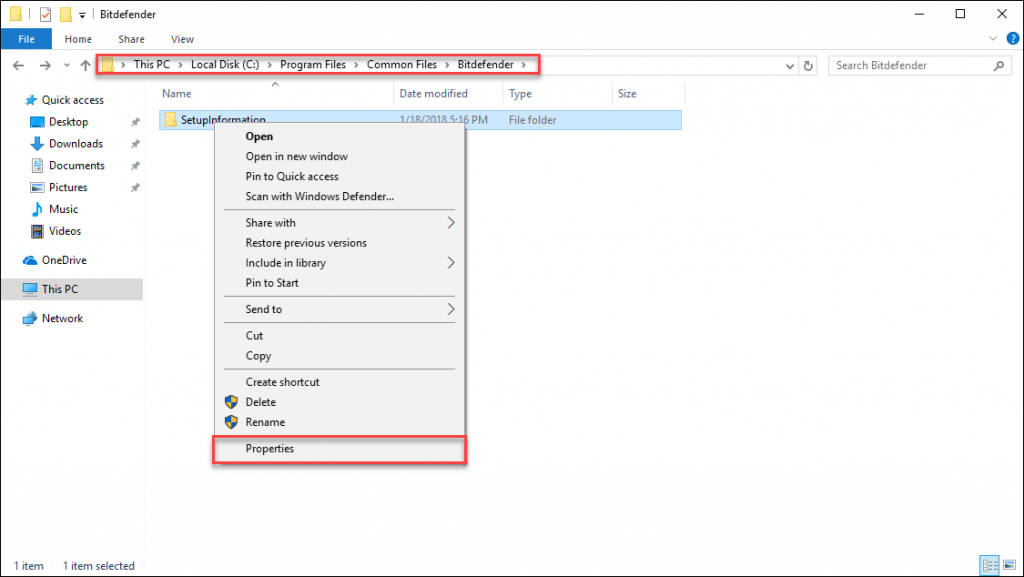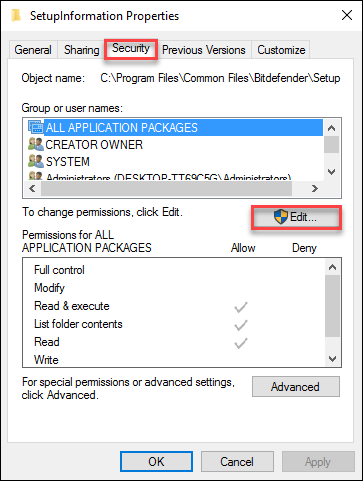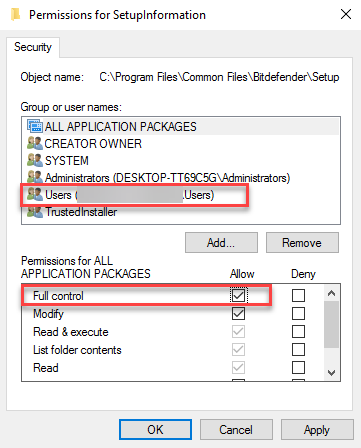Om du får ett av felmeddelandena "Bitdefender installationen misslyckades" eller "Installationen har stött på ett fel" när du försöker installera Bitdefender på en Windows-dator, följ felsökningsstegen nedan.
Steg 1
Ta bort alla tidigare versioner av Bitdefender från ditt system genom att använda ett av de avinstallationsverktyg som finns här.
Steg 2
Ta bort alla andra installerade säkerhetslösningar och starta sedan om datorn. För att avinstallera dem från Kontrollpanelen, använd instruktionerna här. Du hittar också en lista över avinstallationsverktyg för vanliga antivirusprogram här.
Steg 3
Kör sedan Diskrensning för att radera resterna av tidigare säkerhetsprogram.
Steg 4
Efter det, försök igen att installera Bitdefender från ditt Bitdefender Central-konto - Hur man installerar Bitdefender på Windows.
Steg 5
Om installationsfelet kvarstår rekommenderar vi att du använder Microsoft System File Checker-verktyget (SFC) för att reparera saknade eller skadade filer, enligt vad som anges i denna Microsoft-artikel.
Steg 6
Använd verktyget Check Disk för att kontrollera diskens integritet och korrigera vissa typer av vanliga fel. För att använda verktyget från en upphöjd kommandotolk måste du:
-
-
-
- Klicka på ⊞ i Windows Start-meny och skriv sedan cmd
-
-
-
-
-
- Högerklicka på Kommandotolken i resultatet och välj Kör som administratör.
-
- Klicka på Ja i frågan om kontroll av användarkonto.
-
- För att hitta och reparera fel på enhet C anger du kommandot chkdsk /f C:
-
- Om du vill skanna en annan enhet ersätter du bara C med motsvarande bokstav på din enhet.
-
-
Steg 7
Utför alla Windows-uppdateringar (se till att du har det senaste Service Pack installerat). Läs mer om Windows Update genom att gå till denna Microsoft-länk.
Obs: Om du använder Windows 8, Windows 10 eller en nyare Windows-version som Windows 11 ska du även köra DISM-kommandot:
-
-
-
- Klicka på Windows Start-menyn i det nedre vänstra hörnet av skärmen och skriv Kommandotolken
-
- Högerklicka på Kommandotolken och klicka sedan på Kör som administratör.
-
- Klicka på Ja i rutan kontroll av användarkonto.
-
- Skriv in kommandot DISM.exe /Online /Cleanup-image /Restorehealth och tryck sedan på Enter på tangentbordet.
-
-
Steg 8
Lägg manuellt till behörigheter till Bitdefenders installationsmappar. För att göra detta måste du:
-
-
-
- Manuellt skapa mappen C:\Program Files\Common Files\Bitdefender\SetupInformation\
-
- Högerklicka sedan på mappen SetupInformation och välj sedan Egenskaper.
-
-
-
-
-
- Klicka på fliken Säkerhet och klicka sedan på knappen Redigera.
-
-
-
-
-
- Välj ditt användarnamn för Windows. När du har valt ditt användarnamn markerar du rutan bredvid Full kontroll. Detta kommer att ange rätt Windows-behörighet för mappen C:\Program Files\Common Files\Bitdefender\SetupInformation
-
-
-
-
-
- Ange också full behörighet för dessa två mappar nedan genom att upprepa steg 4 ovan:
-
-
C:\Program Files\Bitdefender (skapa den här mappen manuellt om den inte finns)
C:\Program Files\Common Files\Bitdefender
När du har angett fullständiga behörigheter för ovanstående mappar startar du om Windows och installerar Bitdefender från ditt Central konto.