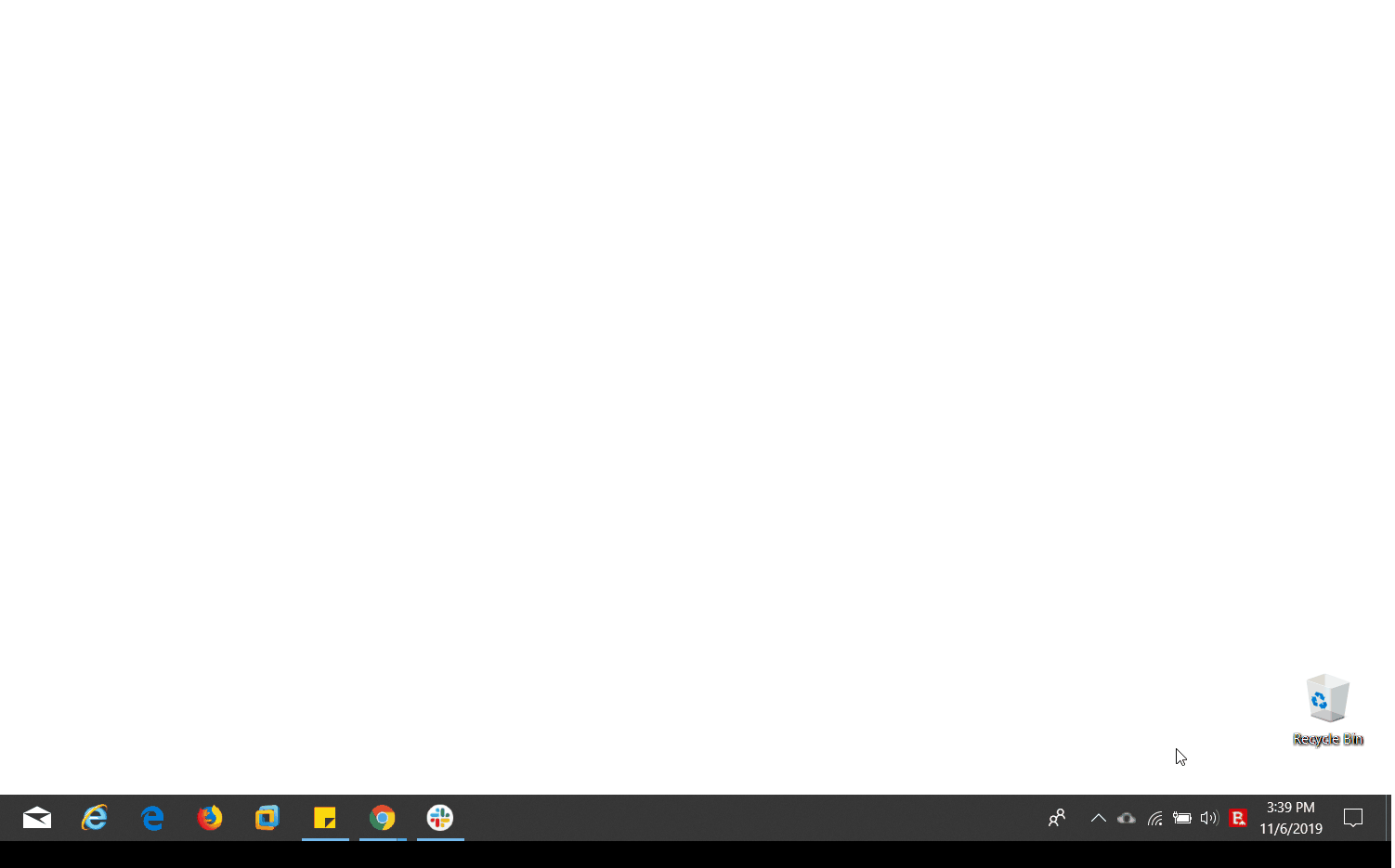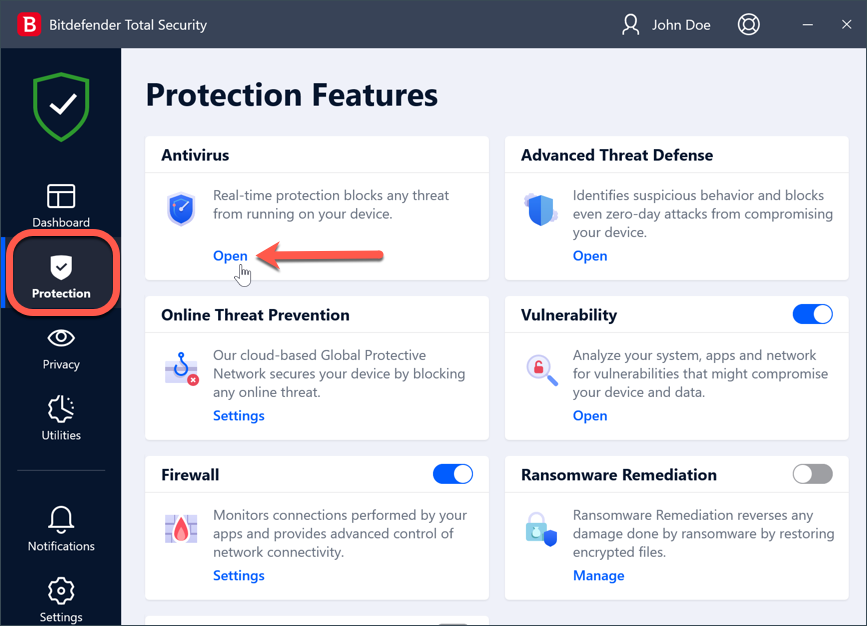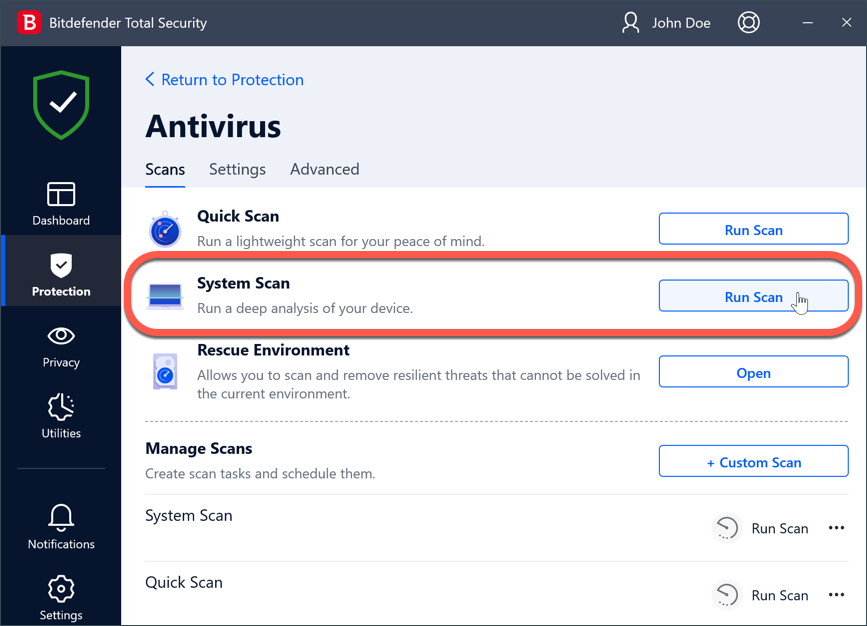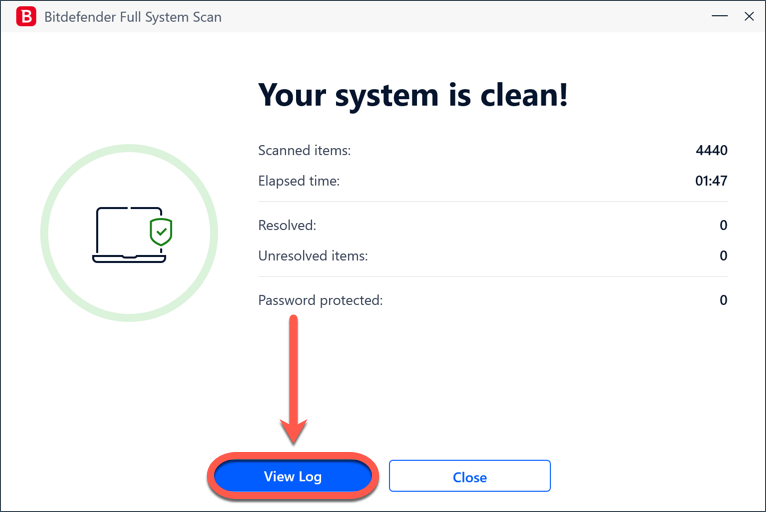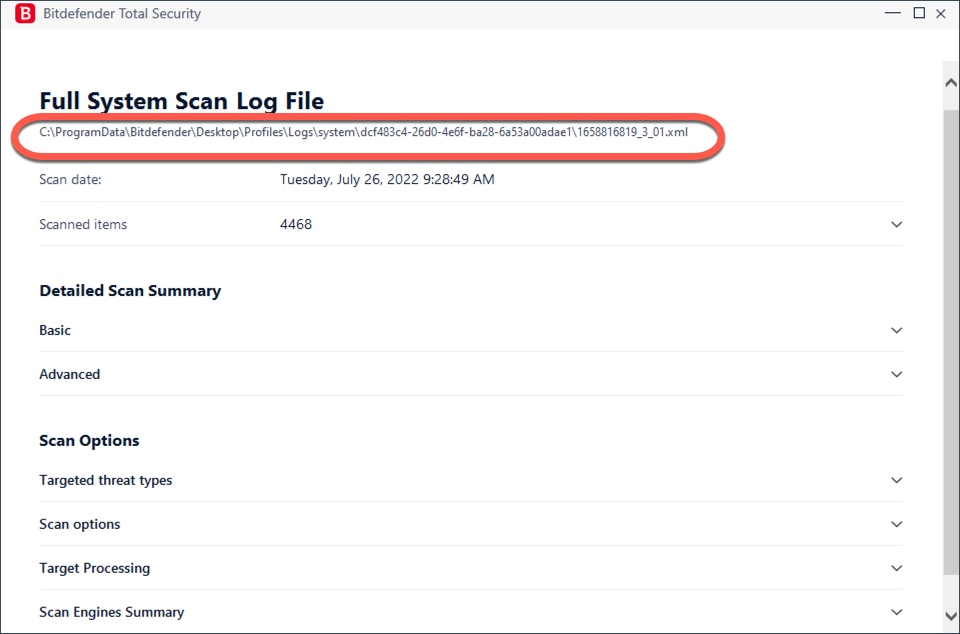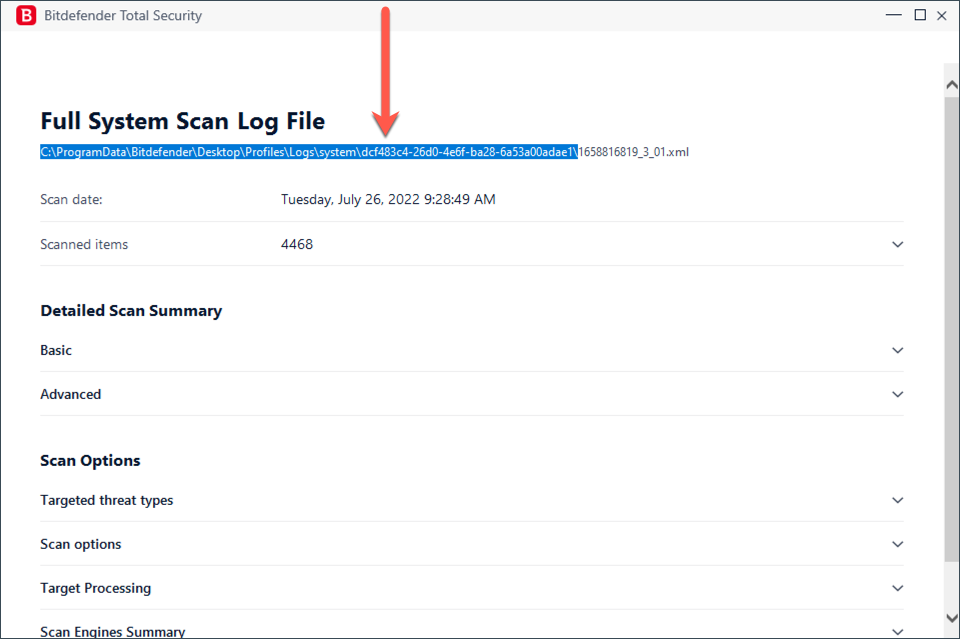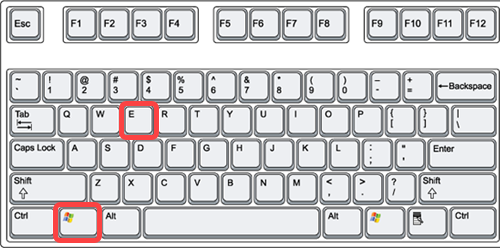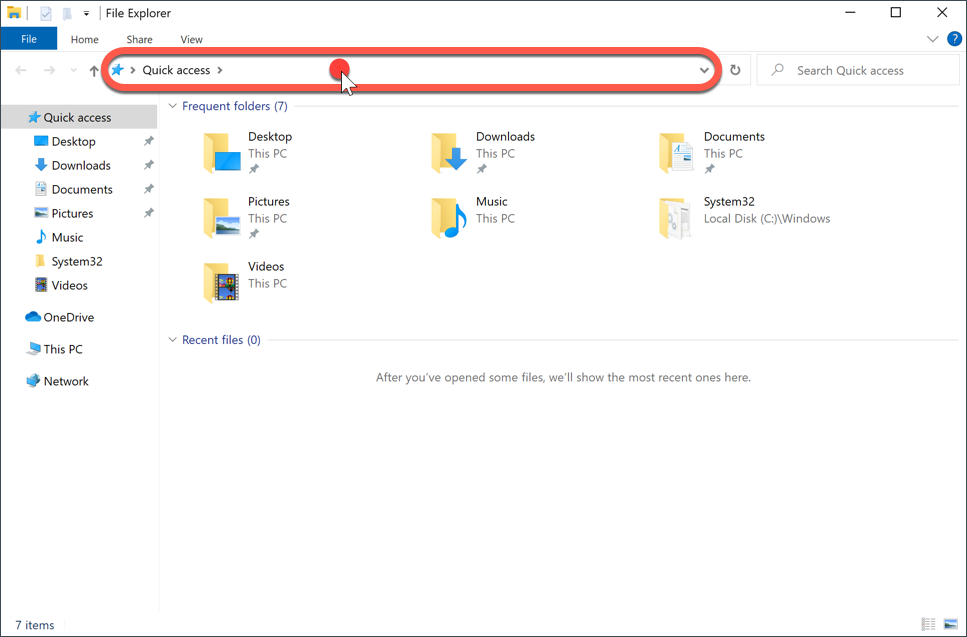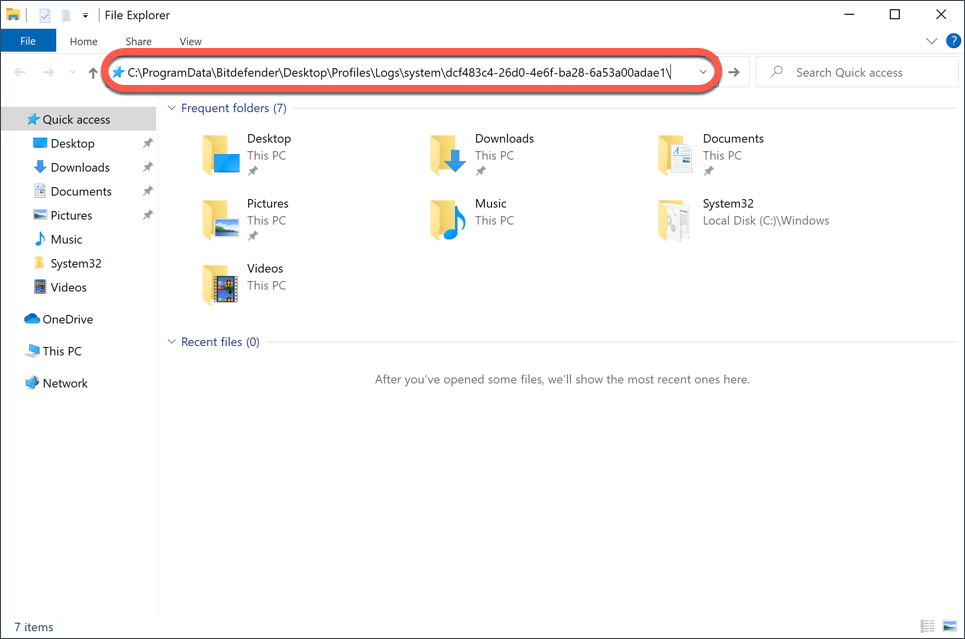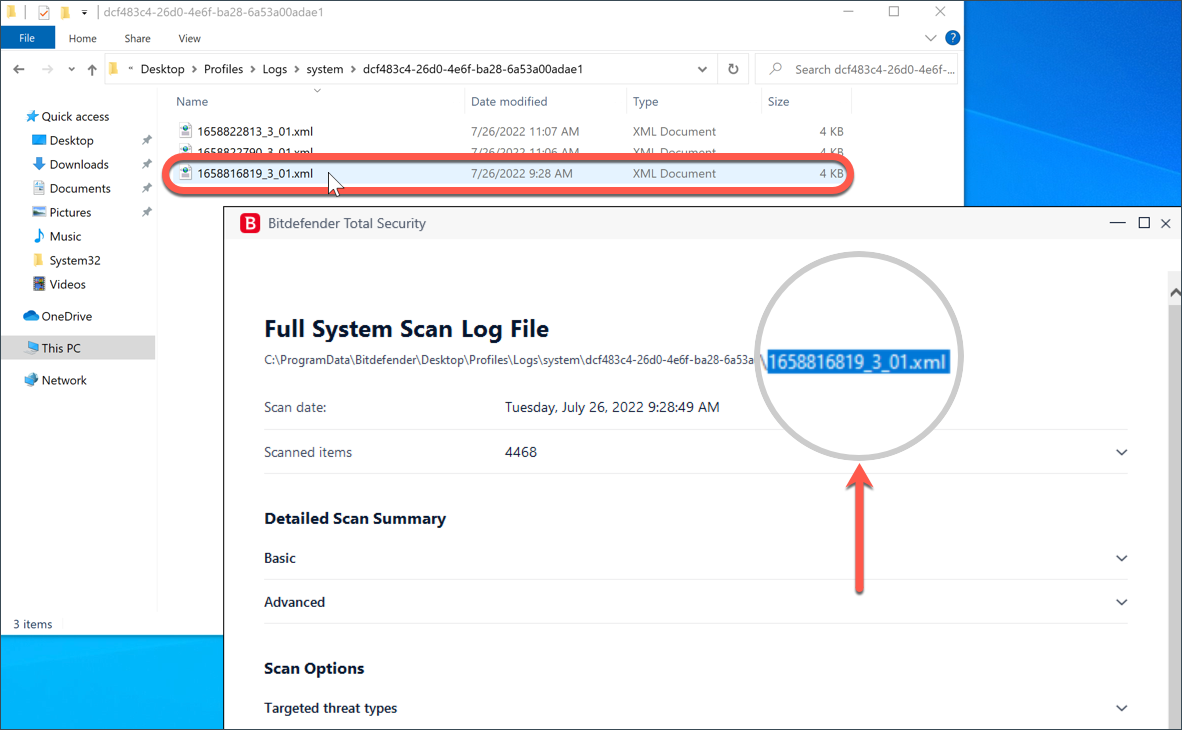Den här artikeln guidar dig stegvis för att skanna en Windows-dator för skadlig kod med Bitdefender och hämta skanningsloggen när antivirusskanningen är klar.
Innan du startar en genomsökning av din dator
Innan du startar en skanning rekommenderas att du kontrollerar att dina antivirus signaturer är uppdaterade. Ny skadlig kod upptäcks och läggs till i detektionsdatabasen varje dag. Om du skannar din dator med en föråldrad säkerhetslösning kan det hindra den från att upptäcka nya hot som hittats sedan den senaste uppdateringen. Därför är det viktigt att hålla Bitdefender uppdaterad.
Du kan uppdatera din Bitdefender-säkerhetslösning manuellt genom att följa stegen nedan:
- Högerklicka på Bitdefender-ikonen i systemfältet och välj sedan alternativet Uppdatera på menyn. Se animationen nedan för att få hjälp om du har svårt att hitta Bitdefender-ikonen i Windows notisfält.
- Bitdefender kommer att kontrollera om det finns produkt- och signaturuppdateringar. Vänta tills du ser meddelandet Uppdatering slutförd.
Hur man skannar en dator med Bitdefender
När uppdateringen är klar kan du skanna din dator efter skadlig kod genom att klicka på rutan Systemskanning i mitten av Bitdefender-gränssnittet.
Alternativt kan du köra en fullständig systemskanning:
1. Klicka på Skydd i navigeringsmenyn i Bitdefender-gränssnittet.
2. I panelen Virusskydd klickar du på Öppna.
3. På fliken Skanningar klickar du på knappen Kör skanning bredvid Systemskanning för att kontrollera din dator efter skadlig kod.
ⓘ Obs!
Eftersom Systemskanning utför en grundlig genomgång av hela systemet kan genomgången ta upp till en timme eller mer beroende på ditt diskutrymme.
4. Vänta tills genomsökningen är avslutad. Bitdefender kommer att upptäcka och ta bort eventuella hot från ditt system. Om olösta objekt återstår kommer du att uppmanas att vidta åtgärder för dem. För mer information, se - Skanningsloggen visar att det finns olösta objekt. Hur tar jag bort dem?
Hur man exporterar skanningsloggen
5. När Bitdefender-skanningen är klar klickar du på knappen Visa logg i skanningsresultaten för att öppna skanningsloggen.
6. Sökvägen till skanningsloggen anges högst upp i fönstret, under namnet på skanningen - Full System Scan Log File (Loggfil för skanning av hela systemet).
7. Om du vill öppna den mapp som innehåller loggen använder du musen för att välja sökvägen fram till det sista backslashet som anges i bilden nedan. Tryck sedan på tangenterna Ctrl och C samtidigt för att kopiera sökvägsnamnet till klippbordet.
8. Håll sedan in Windows ⊞-tangenten och tryck på E för att öppna ett fönster för File Explorer.
9. Klicka på adressfältet högst upp i fönstret som visas på skärmen.
10. Håll nu ned tangenterna Ctrl och V samtidigt för att klistra in det sökvägsnamn som du kopierade tidigare. Därefter trycker du på Enter på tangentbordet för att gå till den mappen.
11. Din Bitdefenderlogg är den numeriska sträng som slutar på .xml i loggfilen Full System Scan Log File. I det här exemplet heter filen 1658816819_3_01.xml.
.xml-filen innehåller samma information som visas i skanningsloggen i Bitdefender-produkten, i avsnitten Grundläggande, Avancerat, Riktade hottyper, Sökalternativ, Målbearbetning och Sammanfattning av skanningsmotorer.
Om skanningsloggen begärdes av Bitdefenders supportteam bifogar du .xml-filen till ditt supportärende för vidare analys.