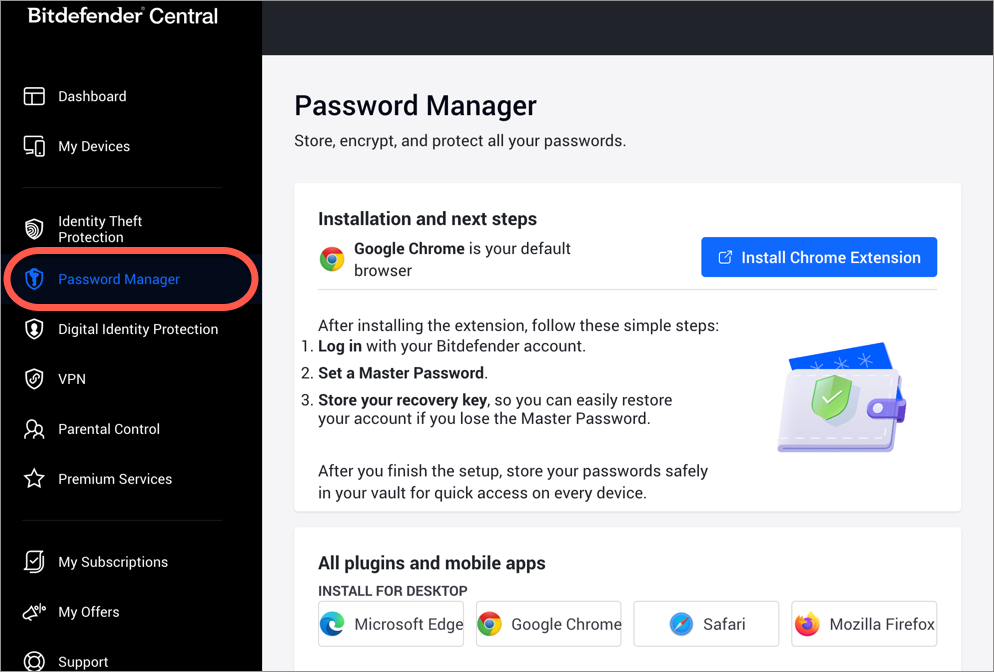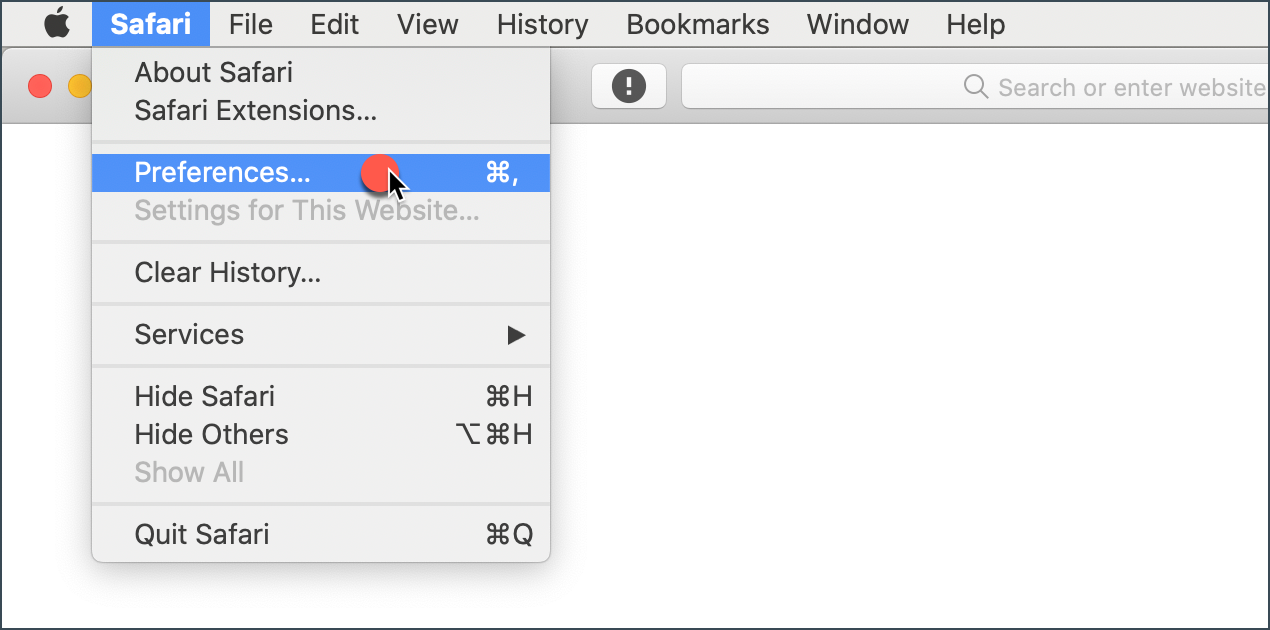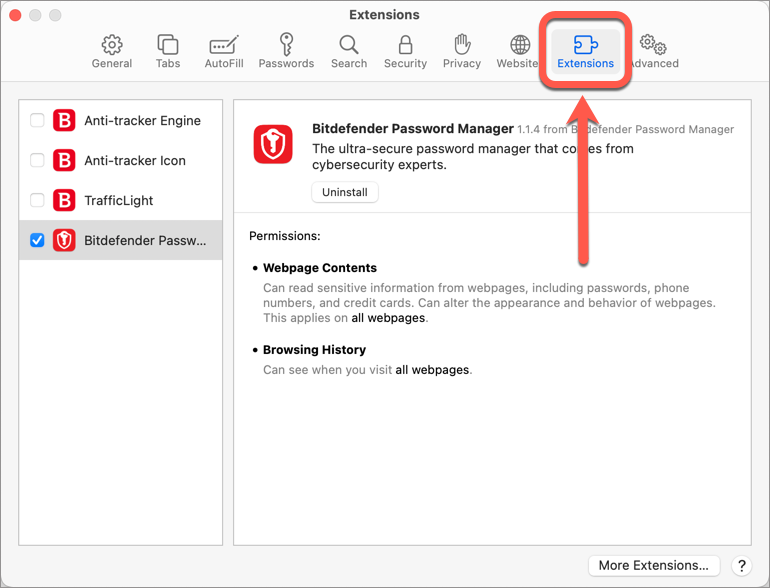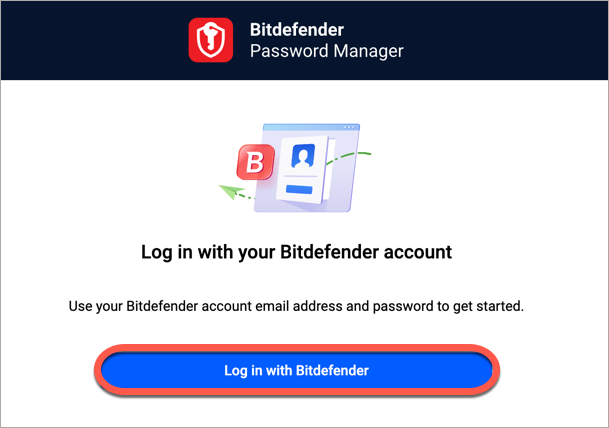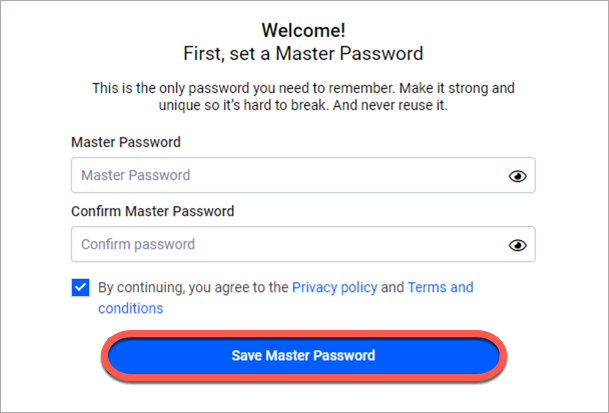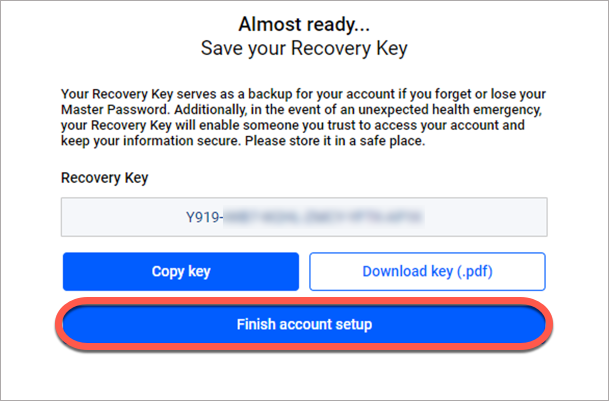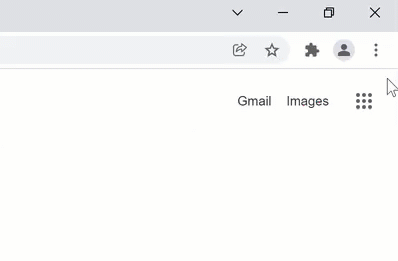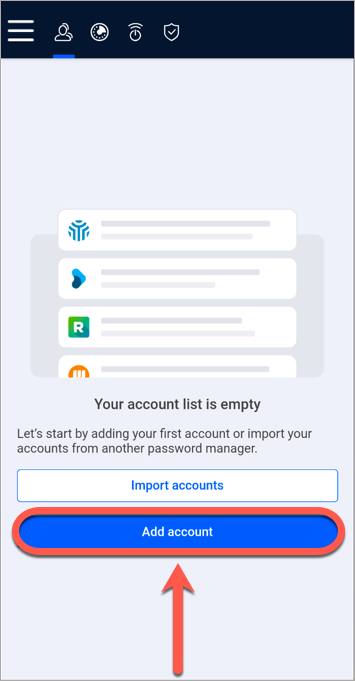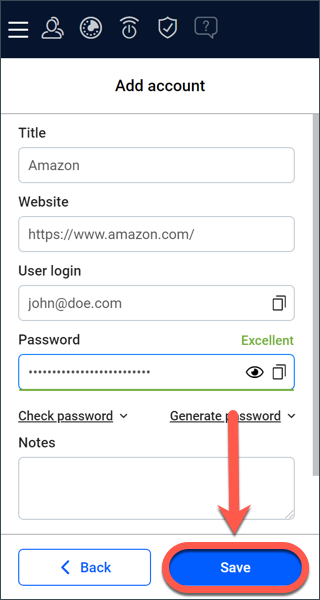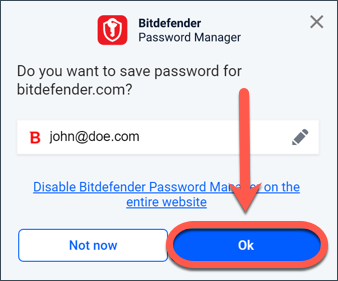Den här artikeln visar steg för steg hur du installerar Bitdefender Password Manager-tillägget i webbläsare för Windows och Mac. Till skillnad från de flesta datorprogram, som måste installeras och konfigureras, är Bitdefender Password Manager ett tillägg även kallat "add-on" som snabbt kan läggas till i din webbläsare. För närvarande är Password Manager kompatibel med följande webbläsare: Google Chrome, Mozilla Firefox, Microsoft Edge och Safari.
Innan installationen ska du se till att du har en giltig Password Manager-prenumeration på ditt Bitdefender Central-konto så att det här webbläsartillägget kan ta över giltigheten för ditt konto. Aktiva prenumerationer listas i avsnittet "Mina prenumerationer" i Central. Mer information om prenumerationer finns i artikeln - Hur aktiveras en Bitdefender-prenumeration.
Installera Password Manager-tillägget till Windows- och Mac-webbläsare
1. Logga in på ditt Bitdefender Central-konto på den dator eller Mac som du vill installera Password Manager på. Om du inte redan har ett konto ska du skapa ett.
Bitdefender Central är en centraliserad plattform för hantering av alla Bitdefenderprodukter och -tjänster. Här kan du aktivera ditt Bitdefender-abonnemang med hjälp av aktiveringskoden som du köpte eller fick som gåva och installera Bitdefender på vilken enhet som helst. För mer information, se artikeln - Vad är Bitdefender Central och hur använder man den?
2. Välj Password Manager i den vänstra sidofältet och klicka sedan på namnet på din webbläsare.
3. Du kommer att omdirigeras till tilläggsbutiken för din aktuella webbläsare. Följ instruktionerna på skärmen för att lägga till tillägget Password Manager i din webbläsare:
Microsoft Edge
- Klicka på knappen "Hämta".
- Klicka på "Lägg till tillägg" i den uppmaning som visas.
Google Chrome
- Klicka på knappen "Lägg till i Chrome".
- Klicka på "Lägg till tillägg" i bekräftelserutan.
Mozilla Firefox
- Klicka på knappen "Lägg till i Firefox".
- Klicka på knappen "Installera" i det övre högra hörnet av skärmen.
Safari
- Installationsprogrammet laddas ner till din Mac.
- Dubbelklicka på filen som du just har sparat och följ instruktionerna på skärmen för att installera Bitdefender Password Manager.
- I slutet av installationen öppnar du Safari och klickar på "Inställningar" i den övre menyraden.
- I fönstret "Inställningar" klickar du på fliken "Tillägg".
- Markera kryssrutan bredvid Bitdefender Password Manager för att aktivera den.
4. När du har lagt till det nya Password Manager-tillägget i webbläsaren loggar du in med ditt Bitdefender Central-konto.
5. Ställer du in ett starkt huvudlösenord och klickar sedan på knappen Spara huvudlösenord efter att ha läst och godkänt villkoren. Du behöver detta huvudlösenord för att låsa upp data som lagras i Bitdefender Password Manager.
6. Därefter får du en 24-siffrig Återställningsnyckel som gör att du kan återställa data om du glömmer huvudlösenordet. Spara den här nyckeln på ett säkert ställe innan du trycker på Slutför kontoinställning.
Börja använda Bitdefender Password Manager
När du har installerat det nya tillägget Password Manager i din webbläsare kan du börja lägga till profiler och webbkonton, så att du inte behöver skriva in lösenord manuellt när du loggar in på dina favoritsajter. För att använda dina konton kommer du från och med nu att bli ombedd att logga in med ditt Bitdefender Central-konto och sedan ange ditt huvudlösenord. Bitdefender tar hand om resten.
1. När du har lagt till tillägget Password Manager klickar du på dess ikon högst upp i webbläsaren.
ⓘ Obs! I webbläsaren Google Chrome är tillägg dolda som standard och är svårare att upptäcka. För att komma åt Password Manager-ikonen klickar du först på pusselbitsikonen bredvid adressfältet. Menyn "Extensions" visas och visar alla aktiverade tillägg. Du kan fästa tillägget Bitdefender Password Manager i verktygsfältet så att det alltid är synligt genom att klicka på ikonen bredvid.
2. Bitdefender Password Manager visar en skärm som hjälper dig att lägga till det första kontot. Tryck på knappen Lägg till konto.
3. Ange de nödvändiga inloggningsuppgifterna och tryck sedan på knappen Spara.
Bitdefender Password Manager lägger också automatiskt till konton när du loggar in på webbplatser. Tryck bara på OK-knappen så sparas kontot omedelbart.
Om du vill importera dina lösenord från ett annat lösenordshanteringsprogram eller en annan webbläsare följer du stegen i den här artikeln - Hur du importerar lösenord från andra appar eller webbläsare till Bitdefender Password Manager.
Bitdefender Password Manager-tillägget är nu installerat och konfigurerat i din webbläsare.