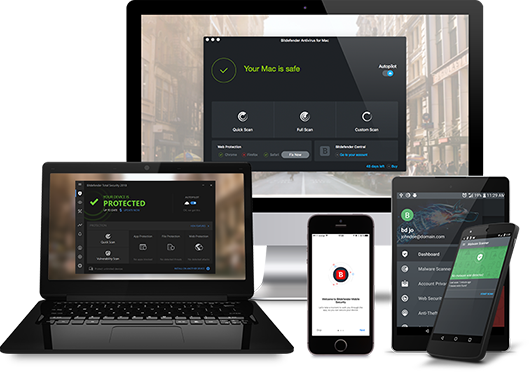Att installera Bitdefender på alla dina enheter, inklusive Windows PC, Mac, smartphones och surfplattor som kör Android eller iOS, är en okomplicerad process.
Före installationen, se till att Bitdefender-prenumerationen är aktiv i ditt Bitdefender Central-konto så att produkten du installerar kan hämta sin giltighet från ditt konto. Om du behöver hjälp med att aktivera din prenumeration, se denna artikel - Hur man aktiverar Bitdefender-prenumerationen.
Klicka på motsvarande länk för en steg-för-steg-handledning om hur du installerar Bitdefender på dessa olika enheter: