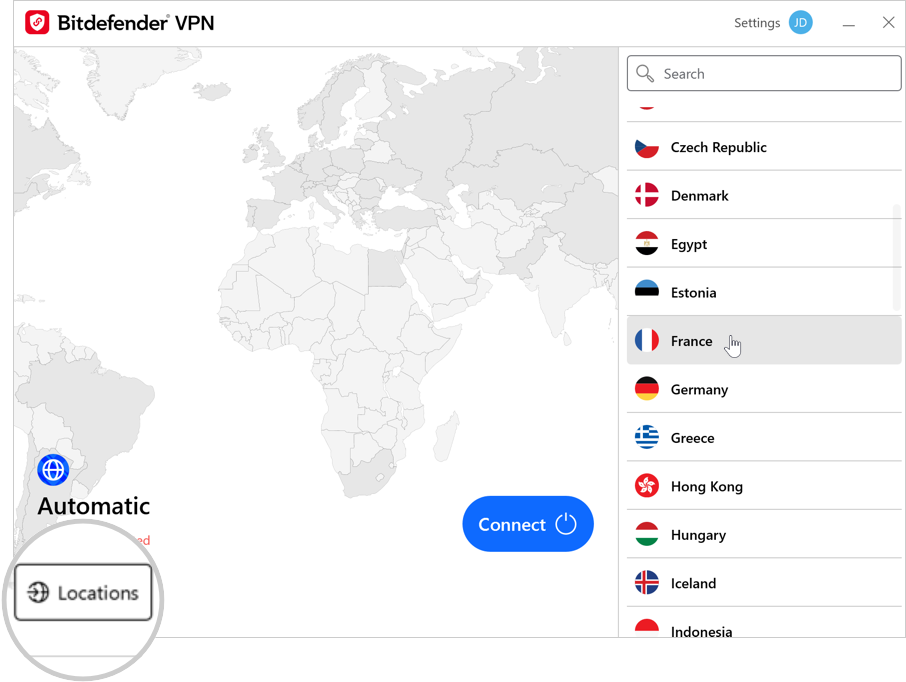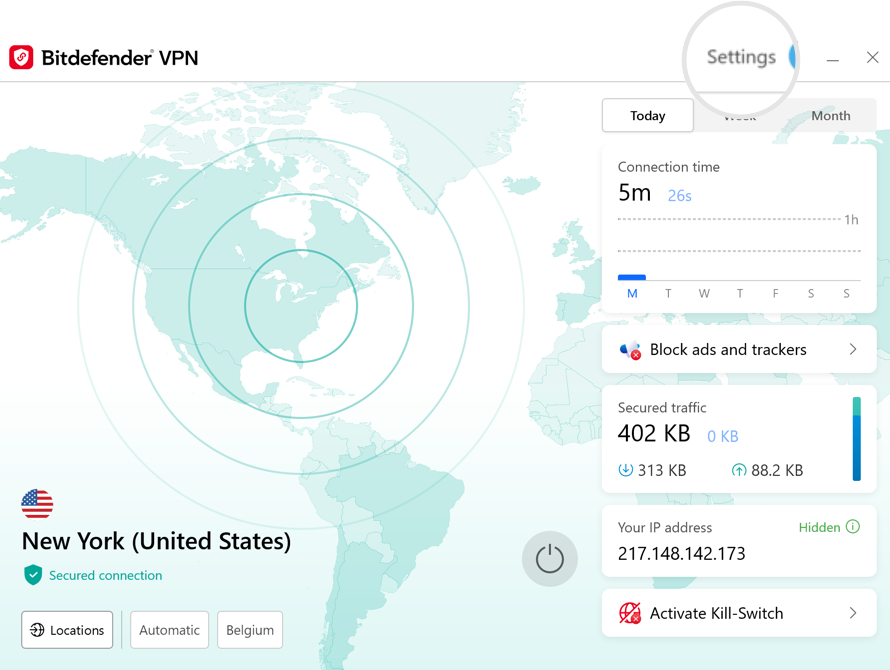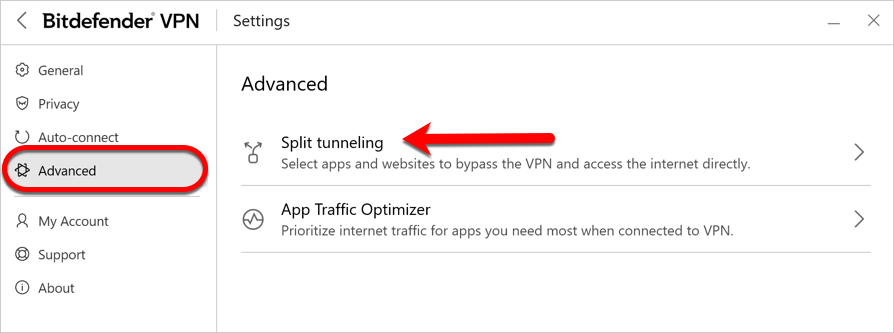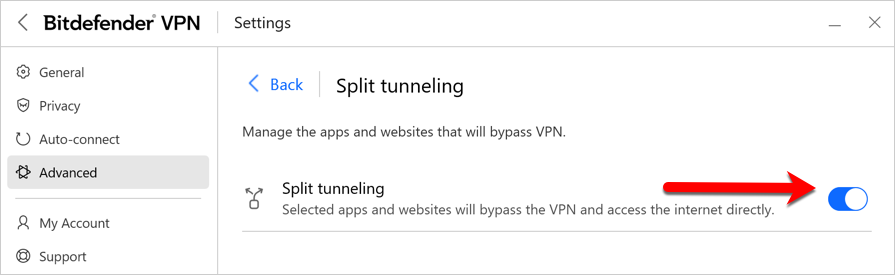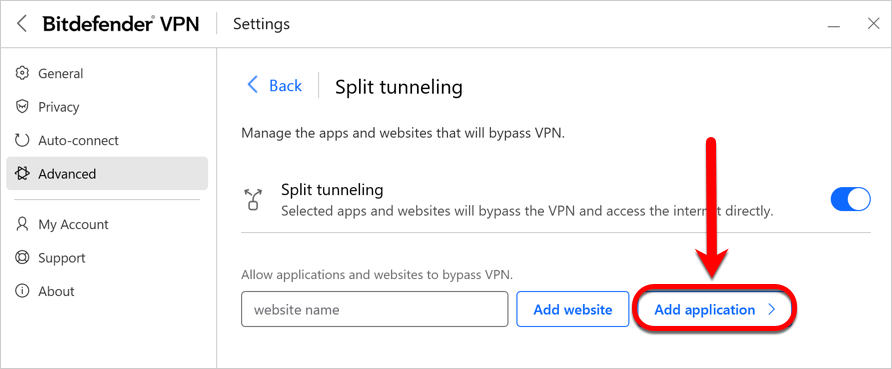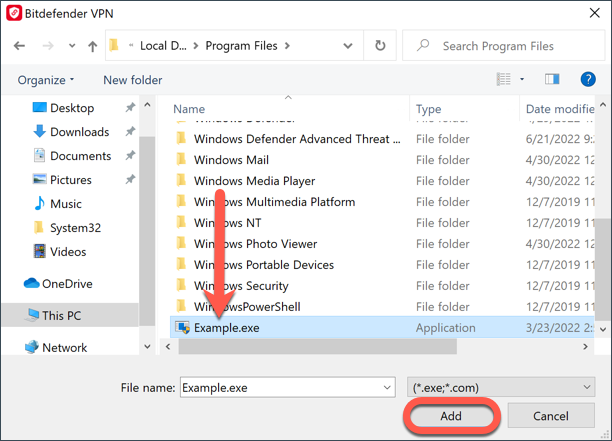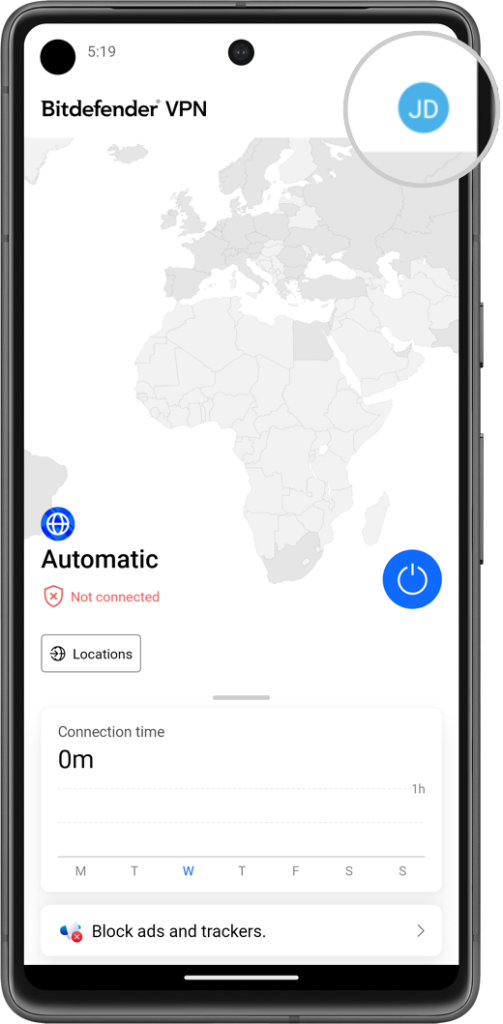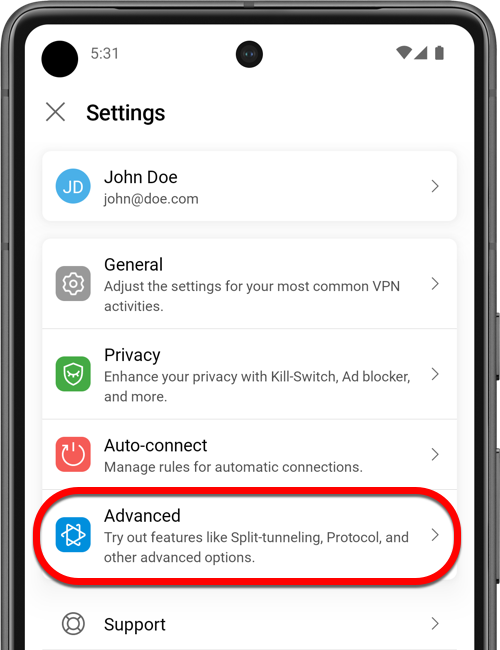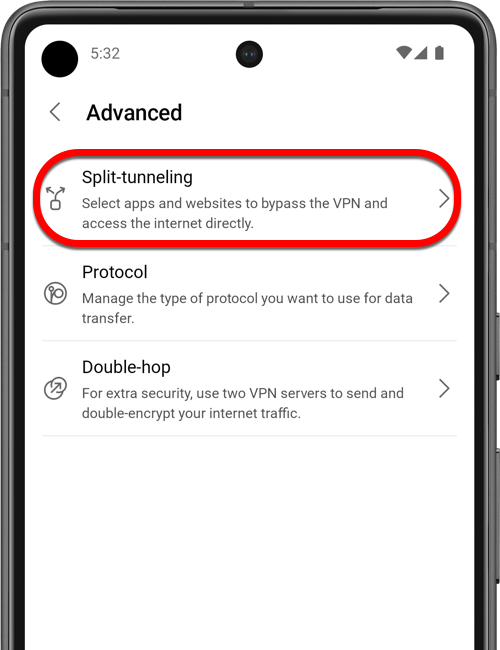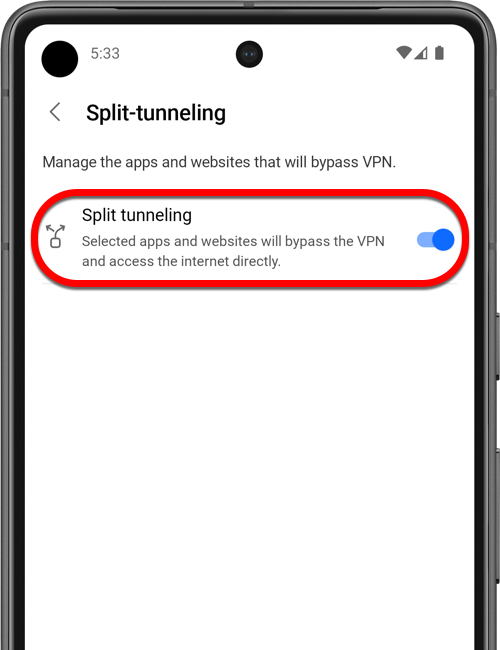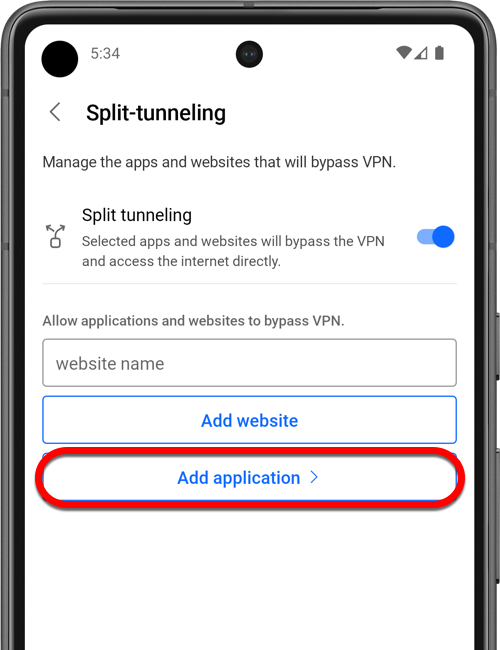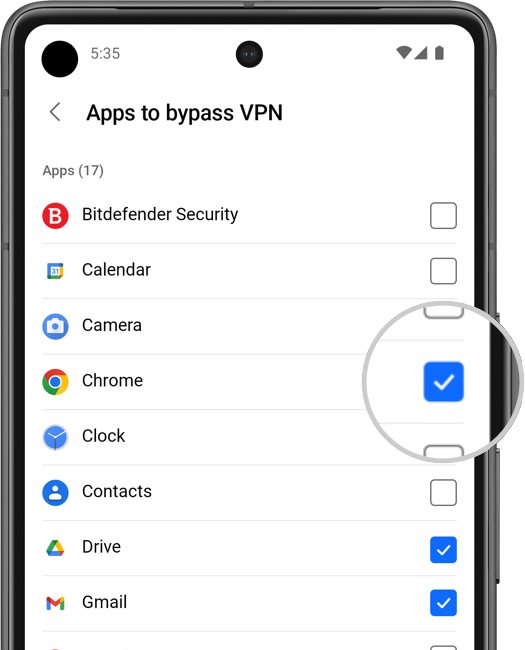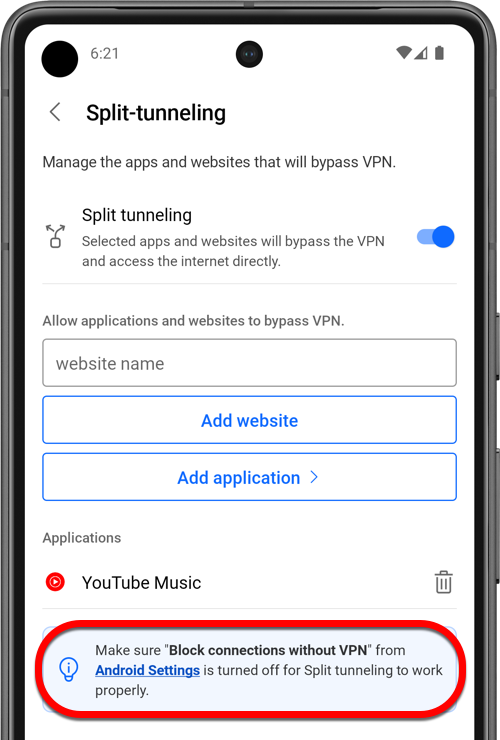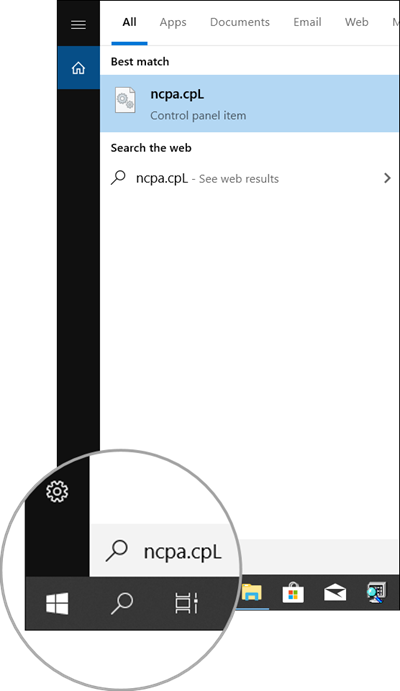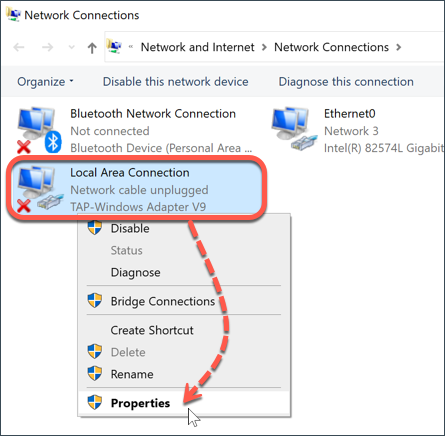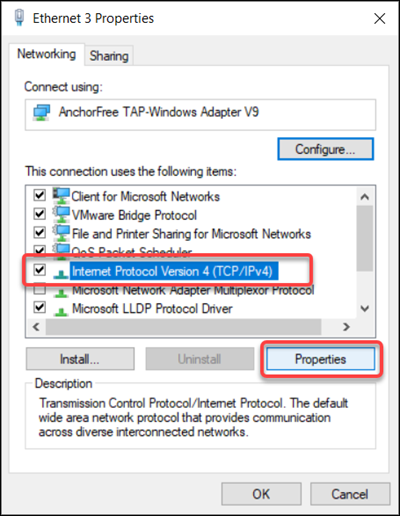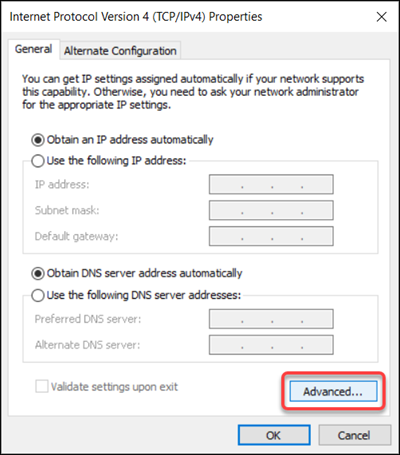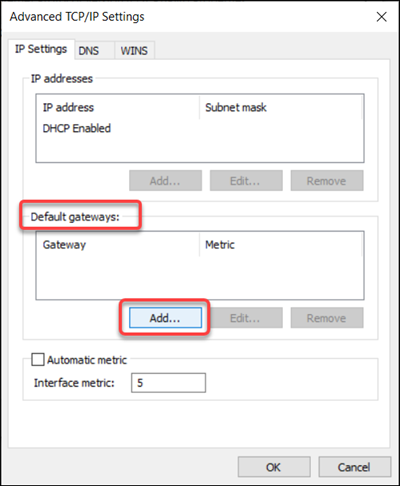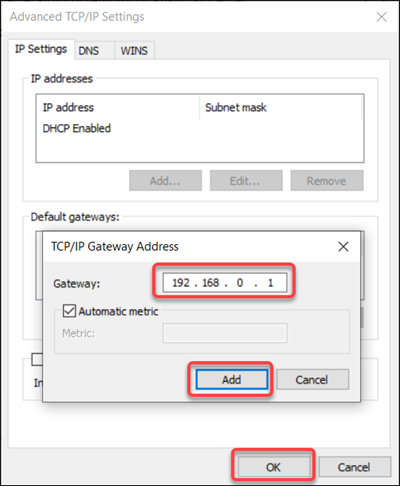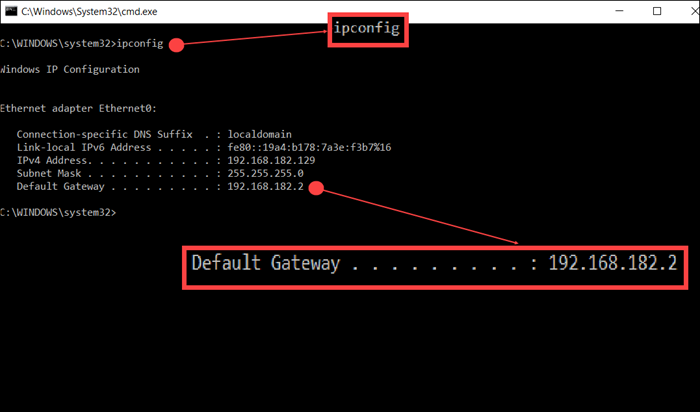Vissa tjänster har mekanismer som blockerar VPN-trafik. Detta kan leda till problem med applikationer som streamingtjänster, onlinespel och e-postklienter när Bitdefender VPN är aktiverat. Du kanske till exempel märker att en viss app inte kan ansluta eller att det blir omöjligt att skicka/ta emot e-post.
För att kontrollera om VPN är orsaken kan du tillfälligt stänga av det och sedan försöka använda applikationen som inte fungerar korrekt (t.ex. Outlook eller en annan e-postapp, Xbox, Steam, etc.). Om applikationen börjar fungera normalt efter att du stängt av Bitdefender VPN, följ felsökningsstegen nedan.
Steg 1 - Anslut till en annan Bitdefender VPN-server
Vissa tjänster blockerar trafik från VPN-tjänster för att begränsa användningen av och tillgången till deras innehåll geografiskt. Geoblockering görs genom att identifiera en IP-adress. Om en app inte fungerar med Bitdefender VPN är därför det första du bör göra att ändra serverplatsen från listan över tillgängliga platser. Börja med det land du befinner dig i. Om det inte finns någon server i ditt land eller om den redan är inställd på ditt land, välj den närmaste regionen. Om du t.ex. befinner dig i Monaco ansluter du till Frankrike.
Så här ansluter du till en annan server:
- Tryck på knappen Plats i den nedre delen av Bitdefender VPN-gränssnittet.
- Välj ett land från listan över servrar för att ansluta, eller skriv namnet på ett land i sökfältet för att begränsa dina resultat.
Om appen inte fungerar oavsett VPN-server går du vidare till nästa steg.
Steg 2 - Använd Split Tunneling
Med Split Tunneling kan du dirigera appen som inte fungerar med Bitdefender VPN utanför VPN-tunneln för att få direkt tillgång till internet. Välj ett av följande alternativ för mer information:
Använd Split Tunneling på Windows
Använd Split Tunneling på Android
Program som läggs till i listan Split Tunneling bör nu fungera med Bitdefender VPN. Om du vill ta bort en app från Split Tunneling klickar du på ikonen med papperskorgen bredvid dess namn.
Steg 3 - Ändra din standard-DNS-server
Om appen fortfarande inte fungerar eller om du inte kan ansluta via VPN kan du överväga att ändra DNS-inställningarna på din enhet. DNS (Domain Name System) fungerar som en telefonbok för internetanslutna enheter: du kan komma åt webbplatser och andra onlinetjänster genom att använda domännamn i stället för IP-adresser. De flesta användare förlitar sig på DNS-servrar som tillhandahålls av internetleverantörer. Detta är inte fel i sig, men din internetleverantör eller nätverksadministratör kan enkelt hindra dig från att komma åt vissa appar och tjänster genom att svartlista deras domän. Det som är bra är att du kan kringgå detta genom att ändra din ISP-utfärdade DNS-server. Att ändra din DNS är helt lagligt, reversibelt och, om inte din internetleverantör har några hårda begränsningar, är det också ett utmärkt sätt att kringgå geoblockering.
Följ den här guiden för att ändra dina DNS-inställningar och se om det är därför som din app inte fungerar:
Steg 4 - Konfigurera en standardgateway-adress
Om du fortfarande har problem med att ansluta din applikation till Internet när VPN är aktiverat, kan du ställa in Bitdefender VPN-trafiken så att den använder standardgatewayen i ditt nätverk.
ⓘ Obs! Det här avsnittet gäller endast Windows-datorer.
1. Öppna först dina nätverksanslutningar: tryck på Windows Start-menyn på skärmen, skriv sedan ncpa.cpL och tryck på Enter-tangenten på tangentbordet.
2. Fönstret Nätverksanslutningar öppnas på din skärm och visar flera ikoner. Varje ikon representerar ett specifikt nätverkskort för din dator (t.ex. Bluetooth, nätverkskabel, Wi-Fi osv.). TAP-Windows Adapter V9 är Bitdefenders VPN-adapter.
Dubbelklicka på ikonen TAP-Windows Adapter V9 i den här listan eller högerklicka och välj Egenskaper från menyn.
3. Välj Internet Protocol Version 4 (TCP/IPv4) och klicka sedan på knappen Egenskaper nedan.
4. Öppna fliken Allmänt i fönstret som visar TCP/IPv4-protokollegenskaper och klicka sedan på knappen Avancerat.
5. Gå till fliken IP-inställningar och klicka på knappen Lägg till i avsnittet Standardgateways (Default Gateways).
6. Ange routerns IP-adress, tryck sedan på knappen Lägg till och OK för att spara ändringen.
Hur man hittar routerns IP
I exemplet ovan har vi lagt till en standardgateway 192.168.0.1 som är standard-IP-adressen för de flesta routrar och ADSL-modem. Du kan hitta IP-adressen för din egen router:
- Gå till startmenyn
i Windows, skriv cmd och tryck på Enter.
- Skriv ipconfig i kommandotolken och tryck sedan på Enter.
- IP-adressen till din gateway visas bredvid Standardgateway.
När du har följt alla ovanstående steg återansluter du till Bitdefender VPN. Den app som först inte fungerade bör nu kunna ansluta till internet.